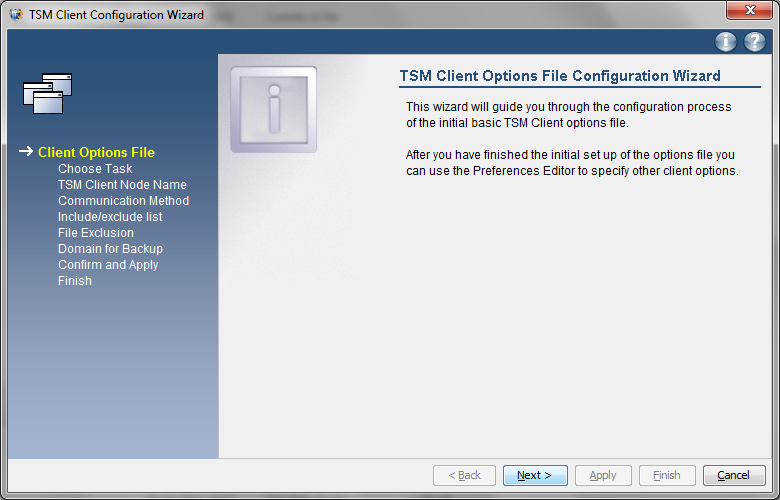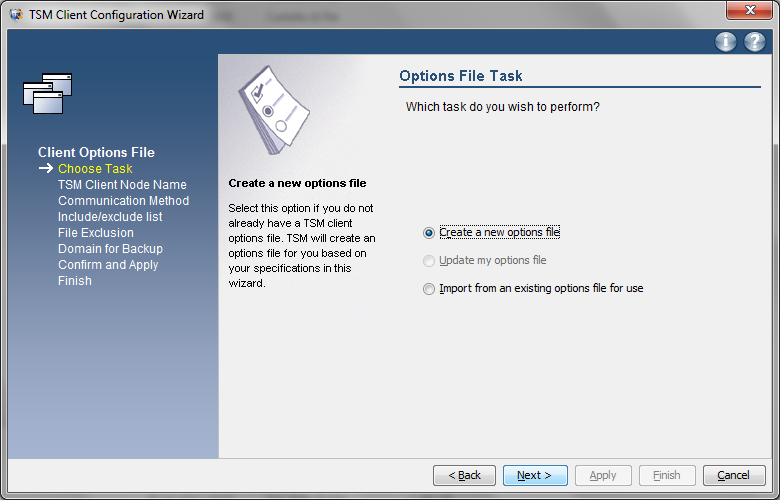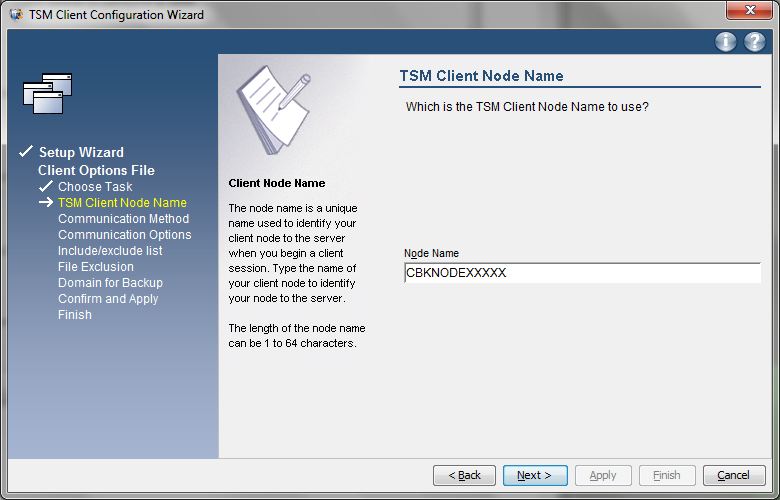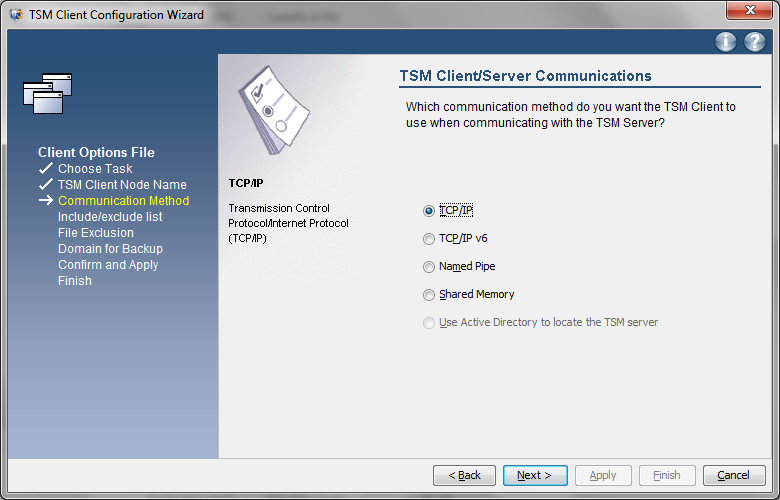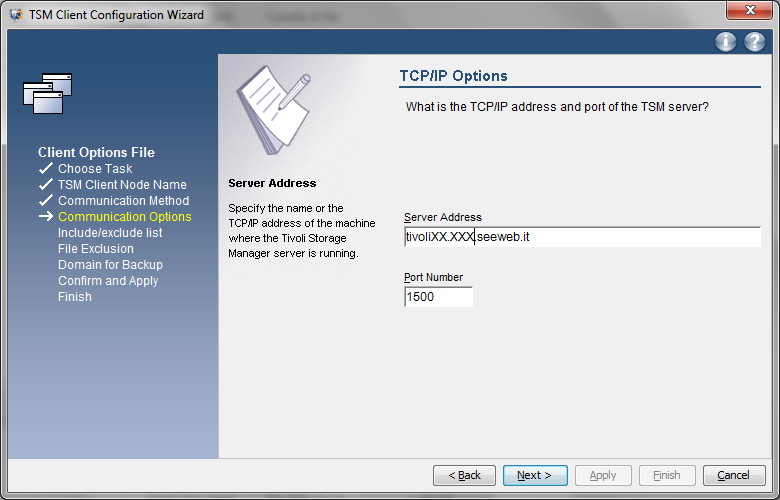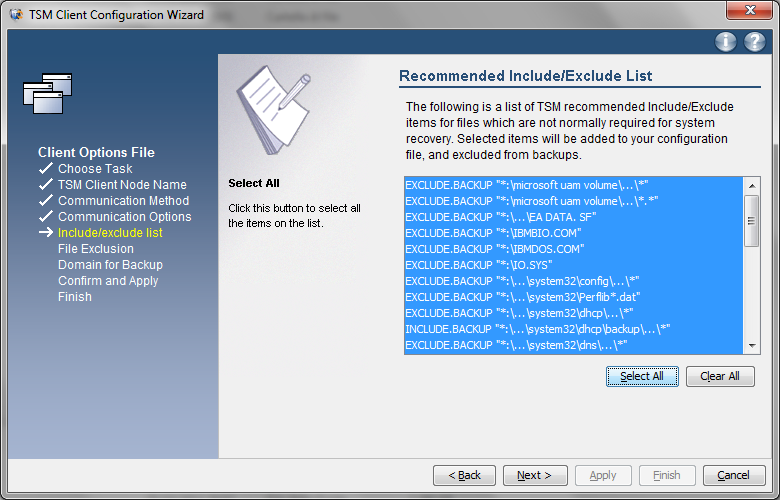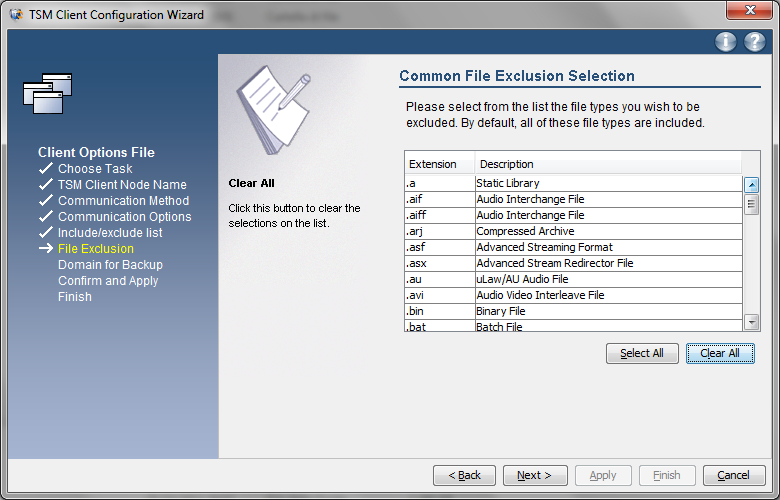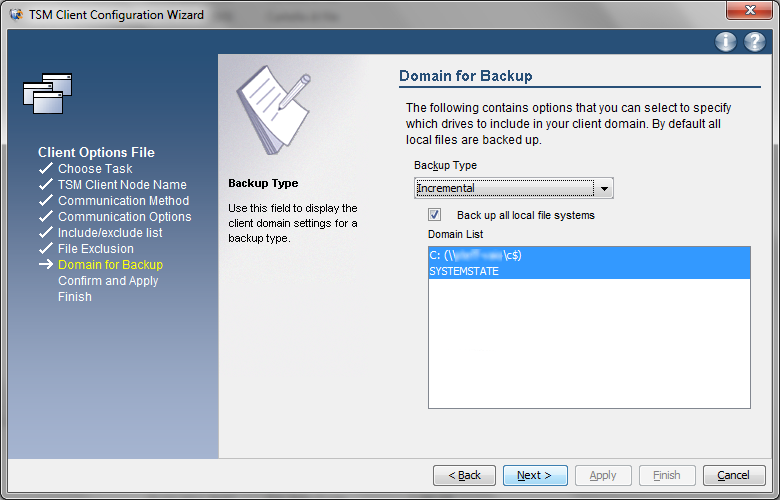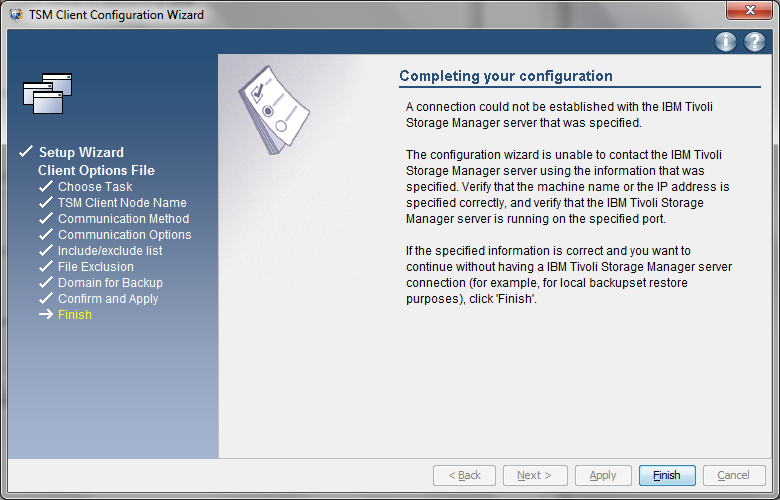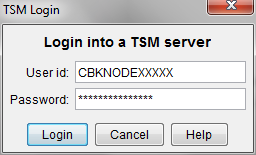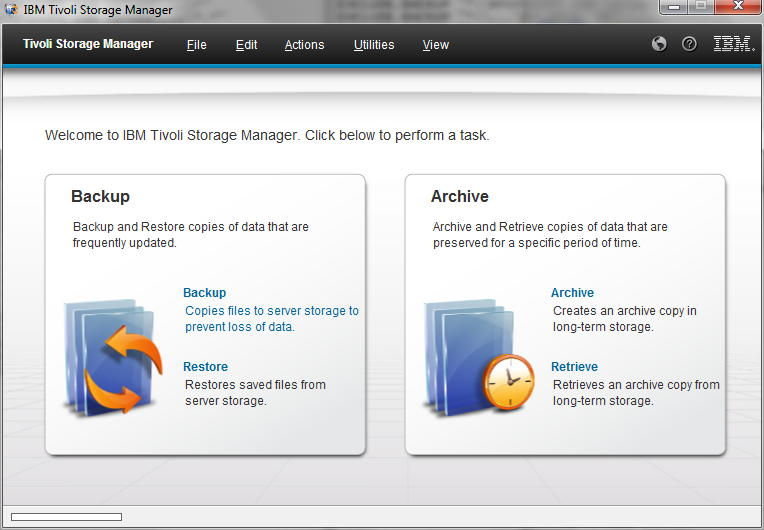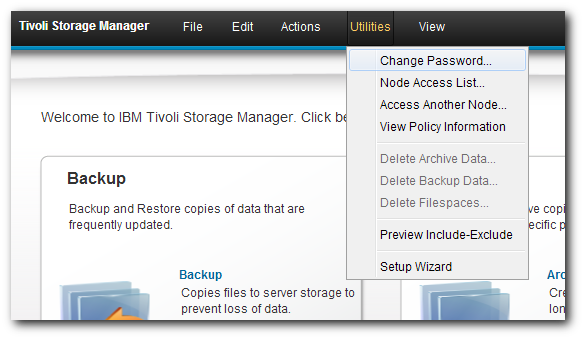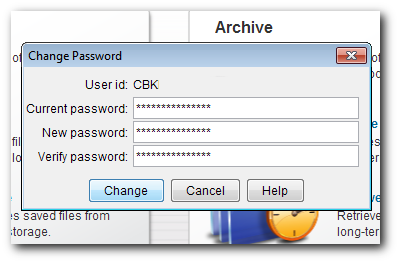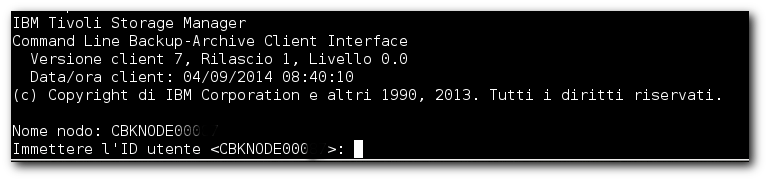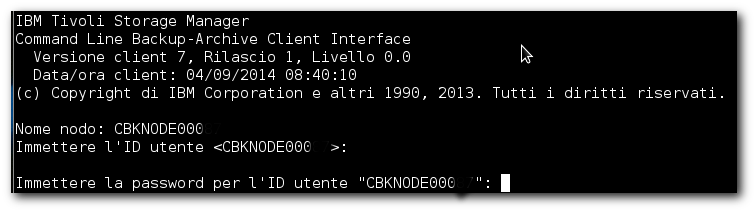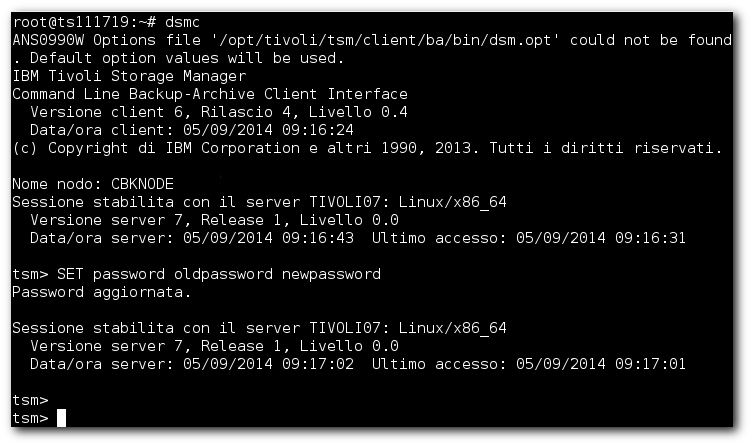Installazione Client Tivoli per Cloud Backup
Da WikiCloud.
In questa sezione, vedremo come installare e configurare in maniera semplice e veloce, il client di Backup Tivoli IBM per il nostro servizio di Cloud Backup.
Indice |
Link di Download
Windows
Scaricare ed installare il client per Windows
Linux
RPM Based
Scaricare ed installare il client per Linux
Debian Based
Scaricare ed installare il client per Debian
Mac OSX
Scaricare ed instalare il client per Mac OSX
Installazione del GUI client di Backup Tivoli IBM per Windows
Scaricare e installare il client #Windows eseguendo l’eseguibile "spinstall.exe"
Una volta installata l'applicazione eseguiamo il GUI client di Backup Tivoli IBM e clicchiamo su "Next"
Scegliamo di creare un nuovo file di configurazione spuntando la voce "Create a new option file" e poi "Next"
Il nome del nodo è un nome univoco utilizzato per identificare il nodo client sul server, viene generato dal sistema e non può sceglierne a piacere, inserire quello che ci è stato assegnato e ricevuto nella mail di attivazione (Es. CBKNODE1234) o che è stato creato successivamente dal pannello, e clicchiamo "Next".
Scegliamo come protocollo di comunicazione "TCP/IP" e clicchiamo su "Next"
Inseriamo il nome del server che ci è stato assegnato e che abbiamo ricevuto nella mail di attivazione (es. tivoli00.mil.seeweb.it) e clicchiamo "Next" lasciano invariata la porta
![]() ATTENZIONE:assicuratevi di avere la porta scelta aperta sul firewall
ATTENZIONE:assicuratevi di avere la porta scelta aperta sul firewall
In questa sezione potete scegliere le directory da escludere dal backup, in quanto di sistema. Potete scegliere in autonomia se e quali directory escludere. Se non siete sicuri, selezionatele tutte e clicchiamo "Next"
In questa sezione invece, bisogna scegliere se e quali file escludere dal backup. Potete scegliere in autonomia se e quali tipi di file escludere. Se non siete sicuri, de-selezionatele tutto e clicchiamo "Next"
Bisogna ora scegliere che tipi di backup impostare. Scegliere quindi "Incremental" (in modo da backuppare solo i file realmente modificati dopo il primo backup) e cliccare su "Next"
![]() NOTE: Se avete periferiche di rete montate, potete scegliere di backuppare anche quelle selezionandole in questa sezione.
NOTE: Se avete periferiche di rete montate, potete scegliere di backuppare anche quelle selezionandole in questa sezione.
La configurazione è terminata, cliccando su "Finish"
Configurazione
Quando avvieremo la prima volta il GUI client TIVOLI, vi verrà chiesto di inserire le credenziali di autenticazione, ricevute nella mail di attivazione (Userid e Password) e cliccate su "Login".
![]() NOTE: La Userid coincide con il NodeName e non può essere cambiata. La password invece può essere resettata direttamente dal client una volta autenticati.
NOTE: La Userid coincide con il NodeName e non può essere cambiata. La password invece può essere resettata direttamente dal client una volta autenticati.
A questo punto il client è configurato e funzionante, e potete procedere al primo backup e/o alla configurazione avanzata e programmata del backup e del restore
Questa semplice Wizard, permette di configurare in maniera veloce e standard il client per il vostro backup. Potete personalizzare le impostazioni del backup direttamente dal client.
![]() ATTENZIONE: Prima di abilitare un'opzione avanzata dal client, assicuratevi che sia disponibile e abilitata sul server. Se non siete sicuri, aprite un ticket di assistenza.
ATTENZIONE: Prima di abilitare un'opzione avanzata dal client, assicuratevi che sia disponibile e abilitata sul server. Se non siete sicuri, aprite un ticket di assistenza.
![]() IMPORTANTE: In alterativa, potete invece usare direttamente il nostro file pre-configurato dsm.opt ricevuto con la mail di attivazione, e copiare tale file nella cartella:
IMPORTANTE: In alterativa, potete invece usare direttamente il nostro file pre-configurato dsm.opt ricevuto con la mail di attivazione, e copiare tale file nella cartella:
Windows: C:\Program Files\Tivoli\TSM\baclient\
prima di eseguire il programma per la prima volta.
Cambio Password nodo backup
![]() ATTENZIONE: È necessario cambiare la password del nodo backup!
ATTENZIONE: È necessario cambiare la password del nodo backup!
Installazione del client di Backup Tivoli IBM su Debian
Potete scaricare il pacchetto Debian già pronto da #Debian_Based. È sufficente scaricarlo ed installarlo:
dpkg -i tivsm_*_x86_64.deb
Configurazione
Modificare con l'editor VI il file /opt/tivoli/tsm/client/ba/bin/dsm.sys, valorizzando correttamente i campi: TCPServerAddress e NodeName con i dati di autenticazione che avete ricevuto per e.mail.
vi /opt/tivoli/tsm/client/ba/bin/dsm.sys
ServerName tsm CommMethod TCPIP TCPPort 1500 TCPServerAddress tivoli**.mil.seeweb.it PasswordAccess Generate SchedLogName /var/log/dsm.log SchedLogRetention 10 D ErrorLogname /var/log/dsmerror.log ErrorLogRetention 10 D * PreScheduleCmd "/usr/local/sbin/tsm_preschedule" Exclude.dir /lost+found/ Exclude.dir /media/* Exclude.dir /mnt/* Exclude.dir /tmp/* Exclude.file /tmp/* Exclude.dir /var/tmp/* Exclude.file /var/tmp/* Exclude.file /var/cache/.../* Exclude.file /var/lib/apt/lists/.../* Exclude.file /var/lib/php5/.../* Exclude.file /var/lib/php/sessions/* Exclude.file /var/lib/postfix/.../* Exclude.file /var/lib/sendmail/.../* Exclude.file /var/log/sysstat/.../* Exclude.file /var/qmail/queue/.../* Exclude.file /var/spool/mqueue/.../* Exclude.file /var/spool/mqueue-client/.../* Exclude.file /var/spool/postfix/.../* NodeName cbknode*****
IBM Tivoli Storage Manager è pronto per l'utilizzo.
Digitare 'dsmc' per avviare il client.
Vi verrà chiesto di inserire le credenziali di autenticazione, ricevute nella mail di attivazione (Userid e Password).
Cambio Password nodo backup
![]() ATTENZIONE: È necessario cambiare la password del nodo backup!
ATTENZIONE: È necessario cambiare la password del nodo backup!
dsmc SET password oldpassword newpassword
Installazione del client di Backup Tivoli IBM su CentOS
Potete scaricare il pacchetto già pronto da #RPM_Based È sufficente scaricarlo ed installarlo:
mkdir /tmp/tivoli mv tivsm_latest_x86_64.tar.gz /tmp/tivoli/ cd /tmp/tivoli/ tar -xvpzf tivsm_latest_x86_64.tar.gz rpm -Uvh gsk*.rpm TIVsm-API64.x86_64.rpm TIVsm-BA.x86_64.rpm
Configurazione
Spostare il file dsm.sys nella directory /opt/tivoli/tsm/client/ba/bin/ e modificarlo valorizzando correttamente i campi: TCPServerAddress e NodeName con i dati di autenticazione che avete ricevuto per e.mail.
ServerName tsm CommMethod TCPIP TCPPort 1500 TCPServerAddress tivoli******.seeweb.it PasswordAccess Generate SchedLogName /var/log/dsm.log SchedLogRetention 10 D ErrorLogname /var/log/dsmerror.log ErrorLogRetention 10 D * PreScheduleCmd "/usr/local/sbin/tsm_preschedule" Exclude.dir /lost+found/ Exclude.dir /media/* Exclude.dir /mnt/* Exclude.dir /tmp/* Exclude.file /tmp/* Exclude.dir /var/tmp/* Exclude.file /var/tmp/* Exclude.file /var/cache/.../* Exclude.file /var/lib/apt/lists/.../* Exclude.file /var/lib/php5/.../* Exclude.file /var/lib/php/sessions/* Exclude.file /var/lib/postfix/.../* Exclude.file /var/lib/sendmail/.../* Exclude.file /var/log/sysstat/.../* Exclude.file /var/qmail/queue/.../* Exclude.file /var/spool/mqueue/.../* Exclude.file /var/spool/mqueue-client/.../* Exclude.file /var/spool/postfix/.../* nodename cbknode******
Eseguire lo script setup.sh presente dentro /tmp/tivoli/ per completare l'installazione del servizio:
/tmp/tivoli/setup.sh
IBM Tivoli Storage Manager è pronto per l'utilizzo. Digitare 'dsmc' per avviare il client. Vi verrà chiesto di inserire le credenziali di autenticazione, ricevute nella mail di attivazione (Userid e Password).
Cambio Password nodo backup
![]() ATTENZIONE: È necessario cambiare la password del nodo backup!
ATTENZIONE: È necessario cambiare la password del nodo backup!
dsmc SET password oldpassword newpassword