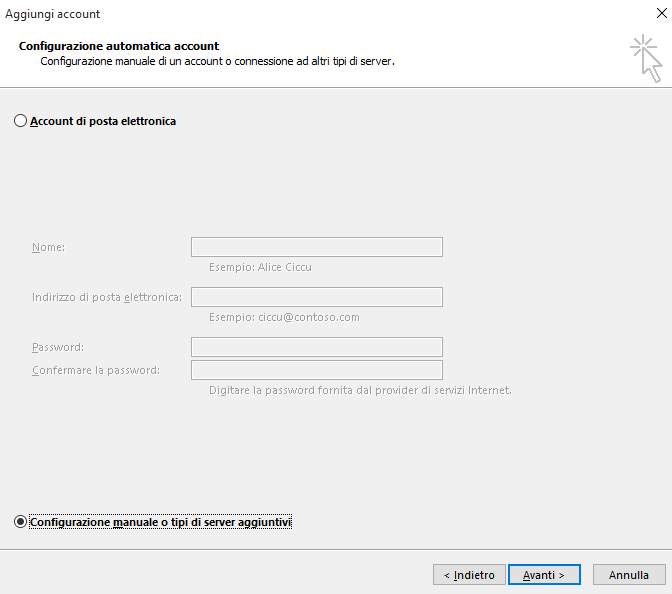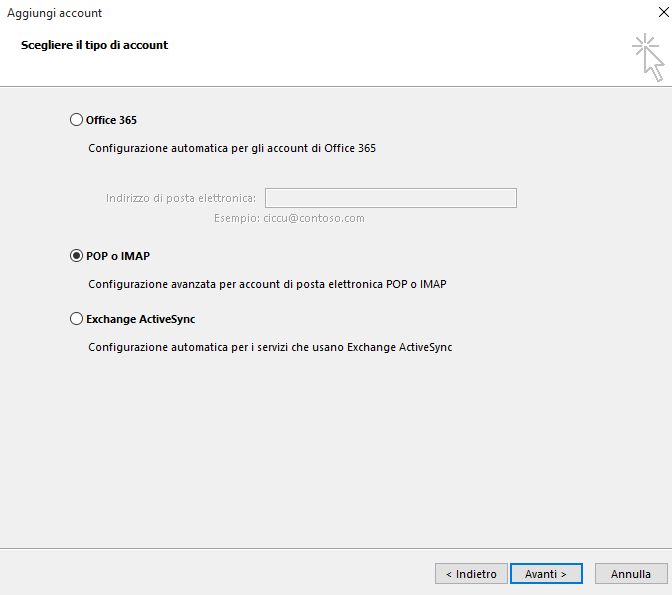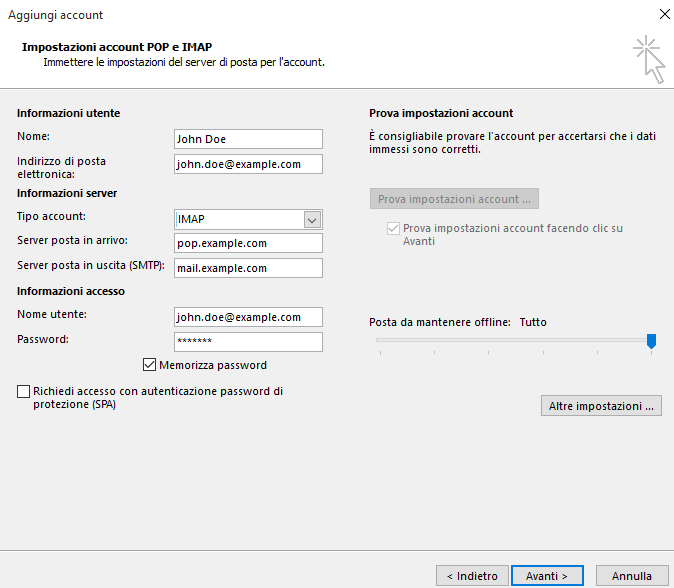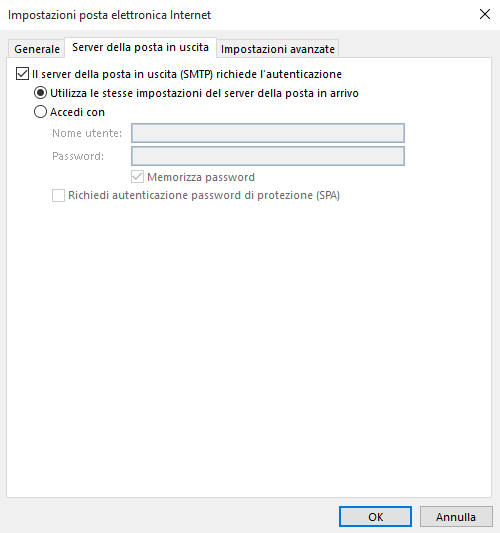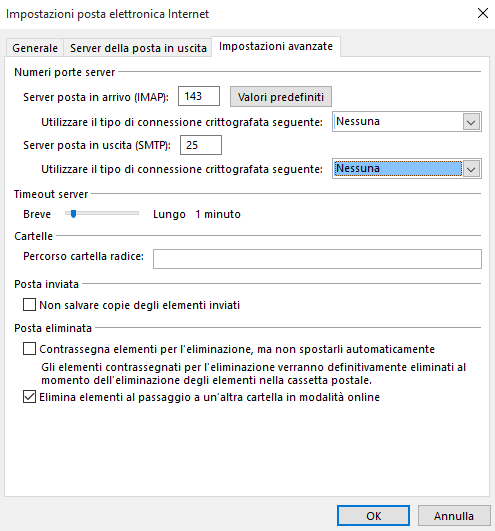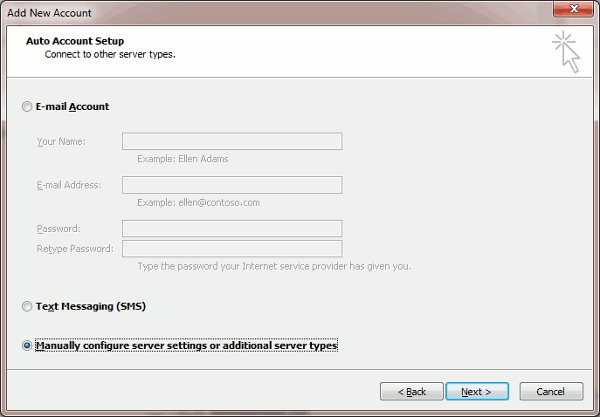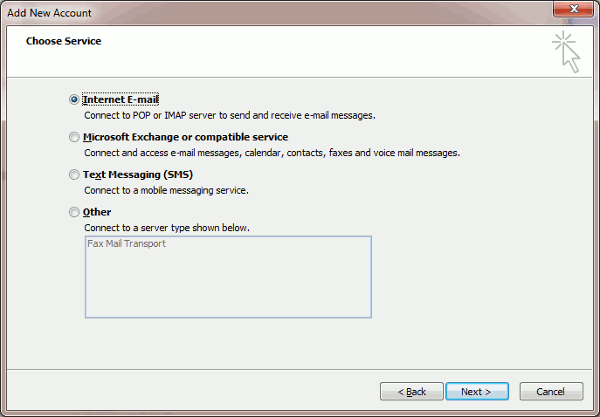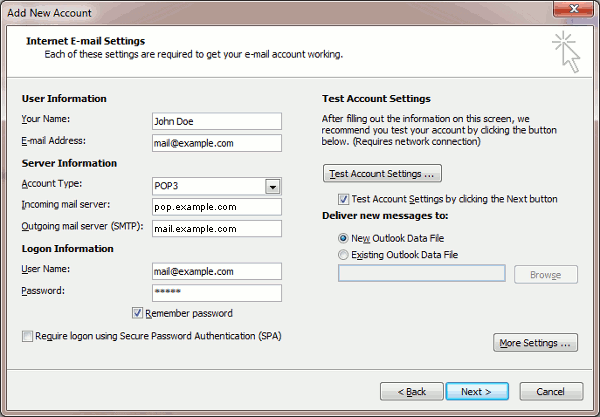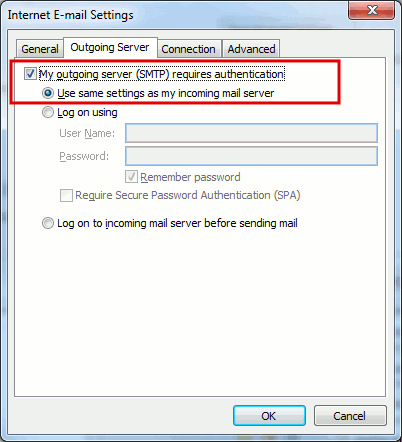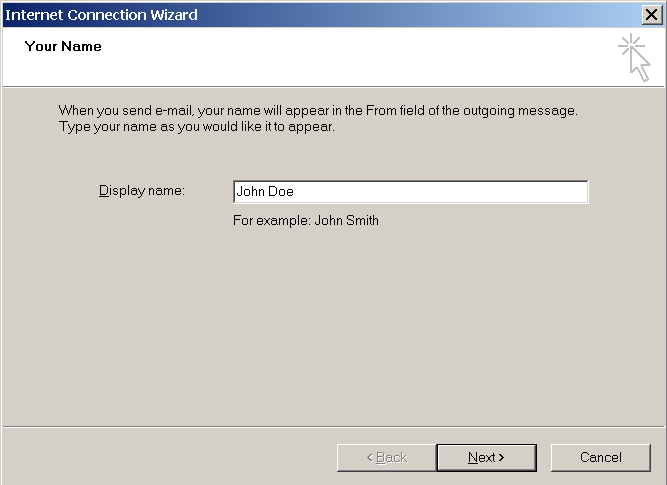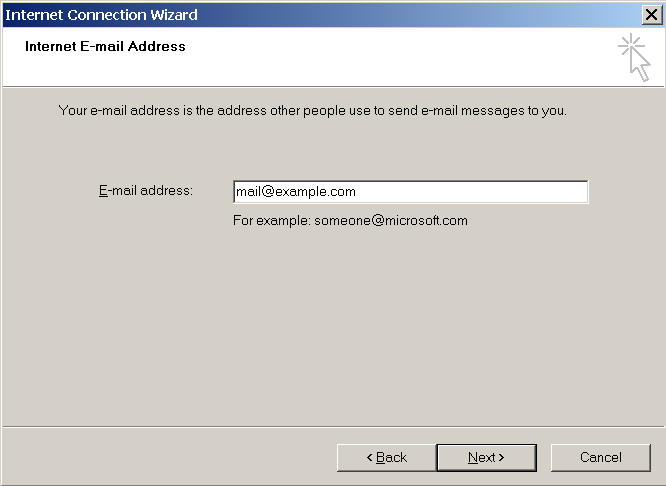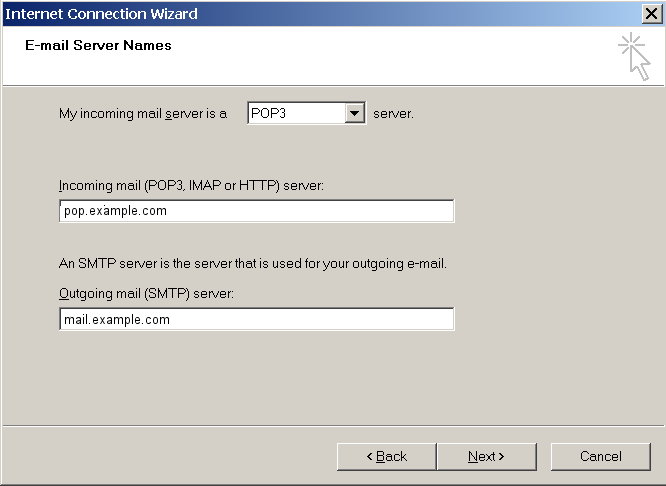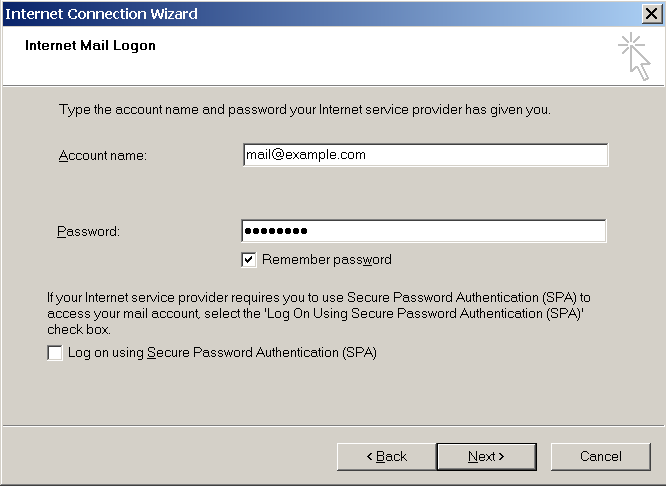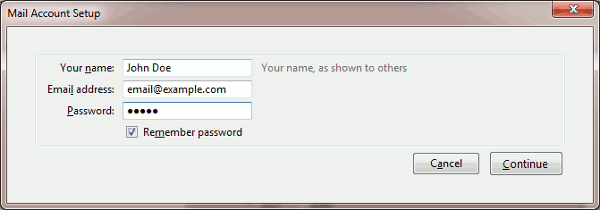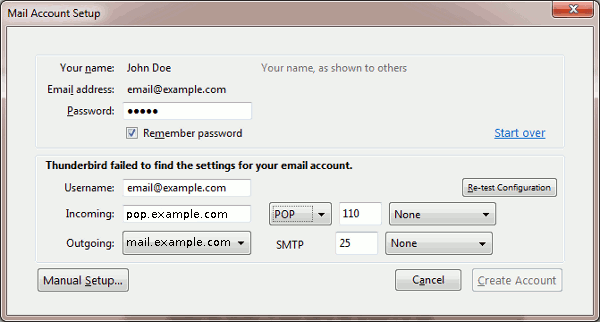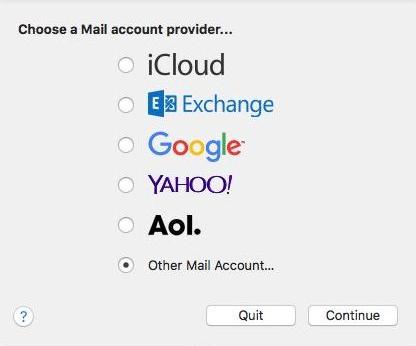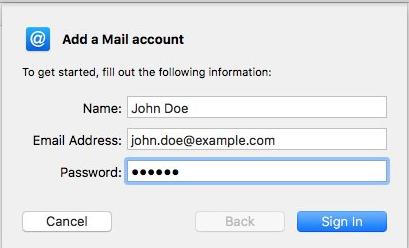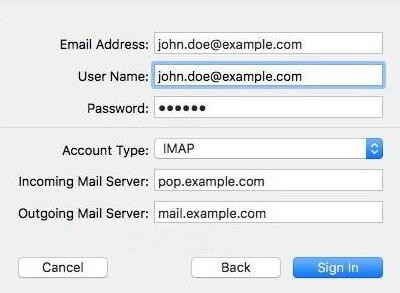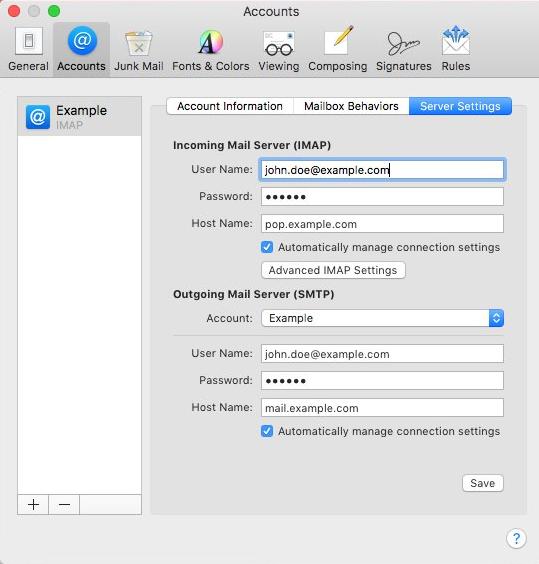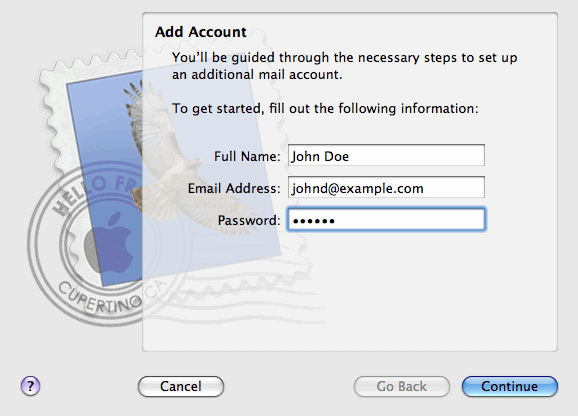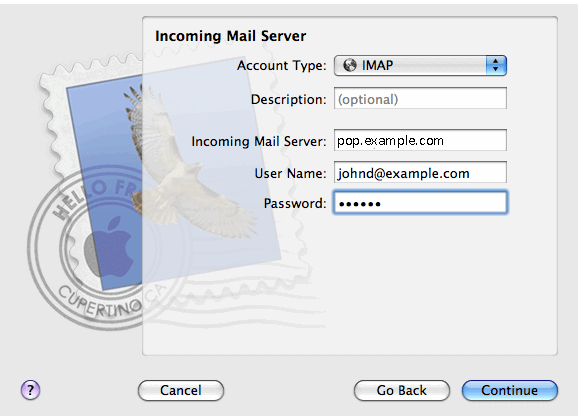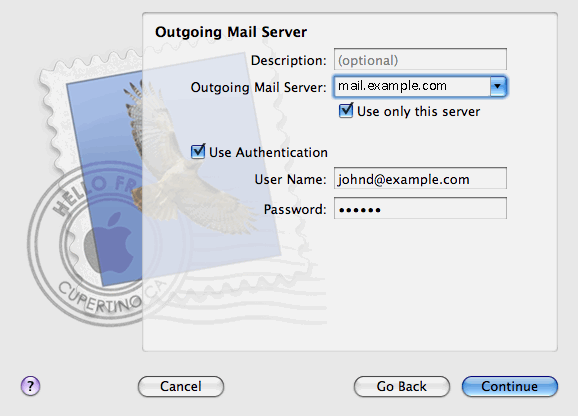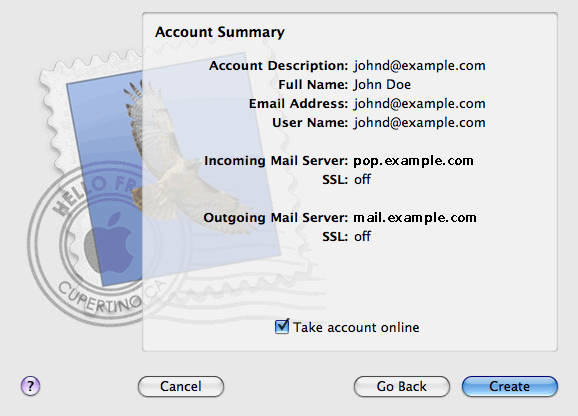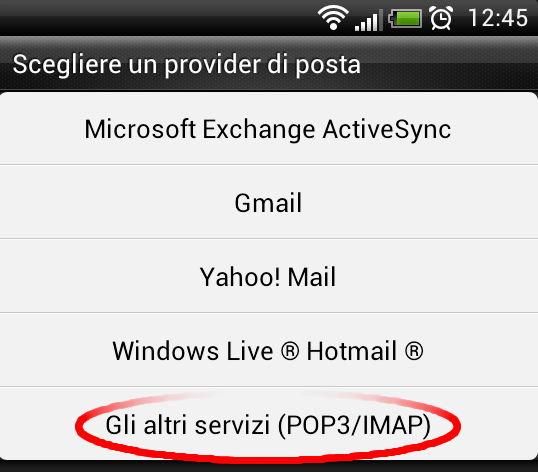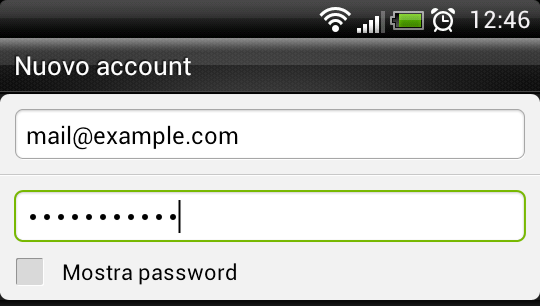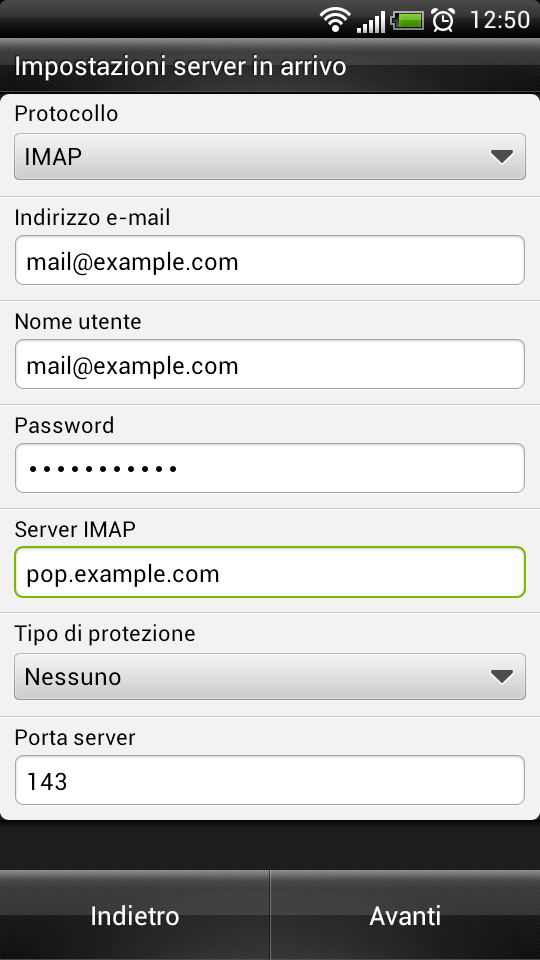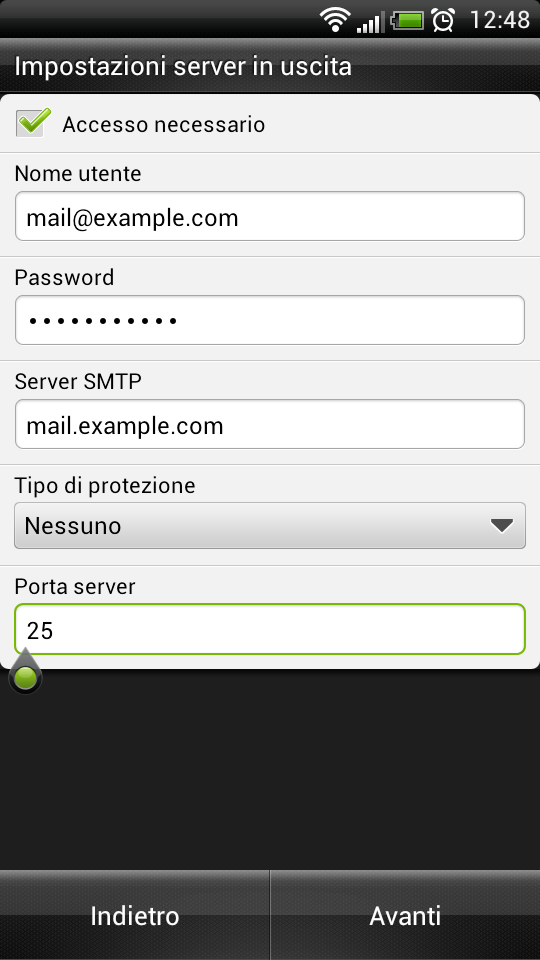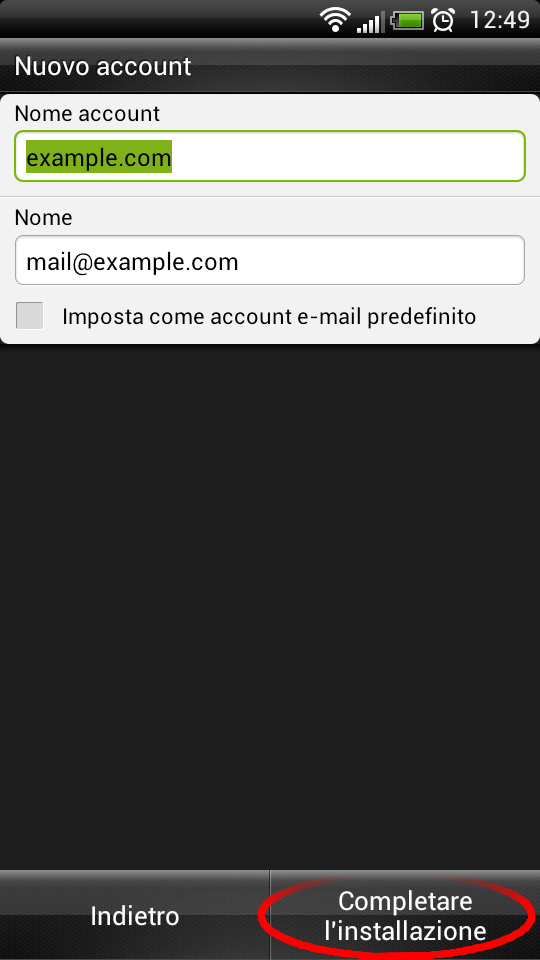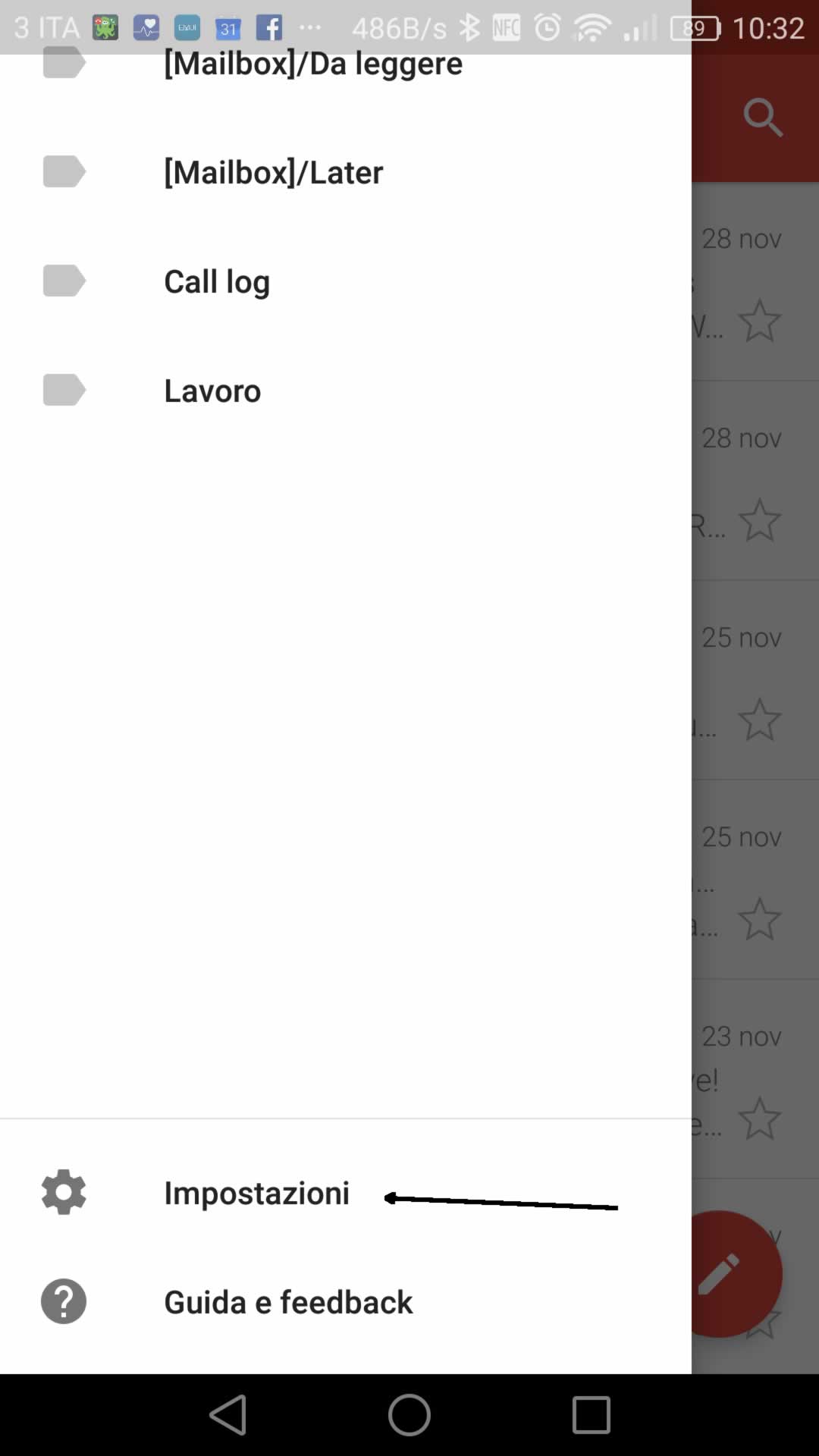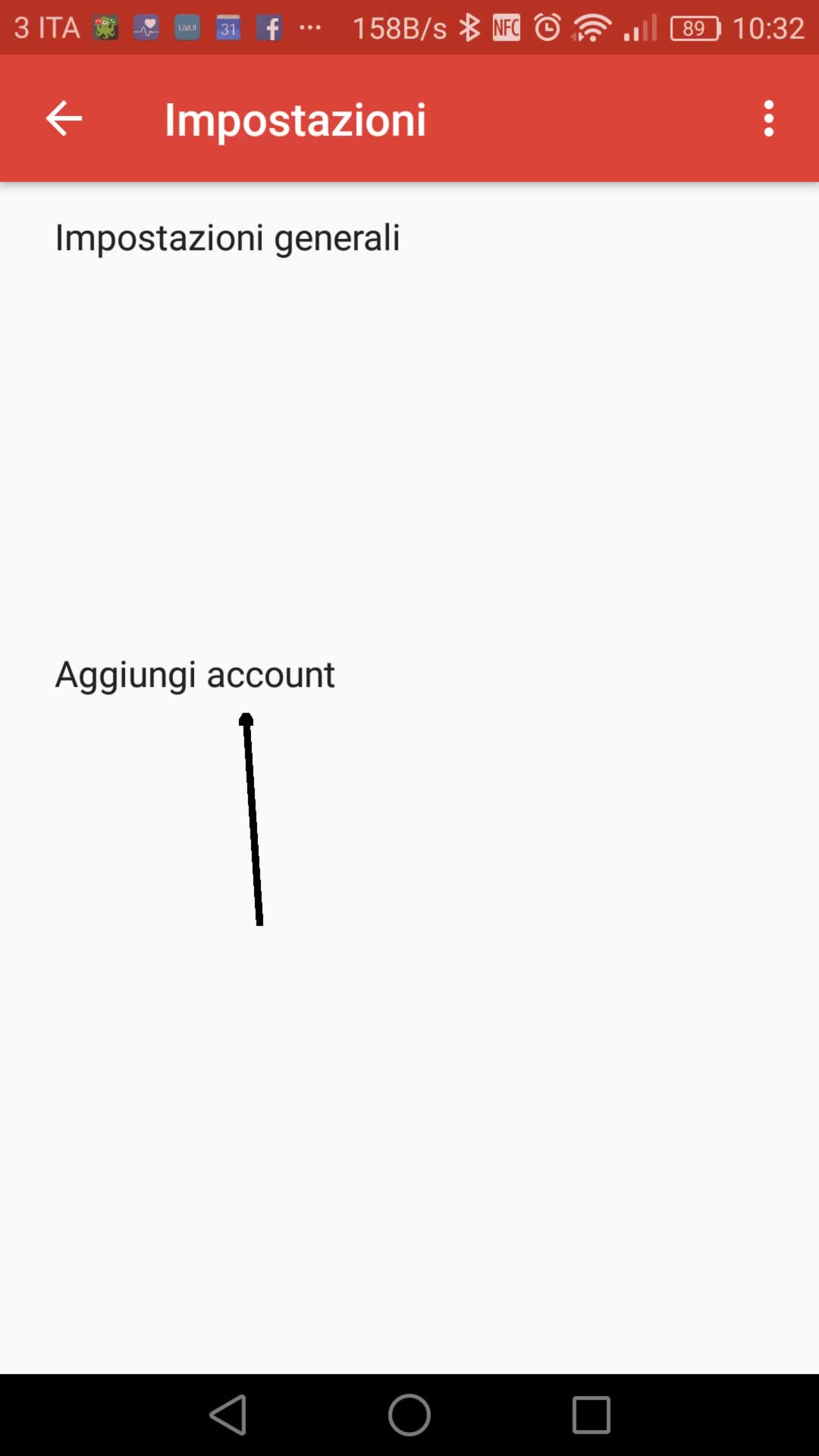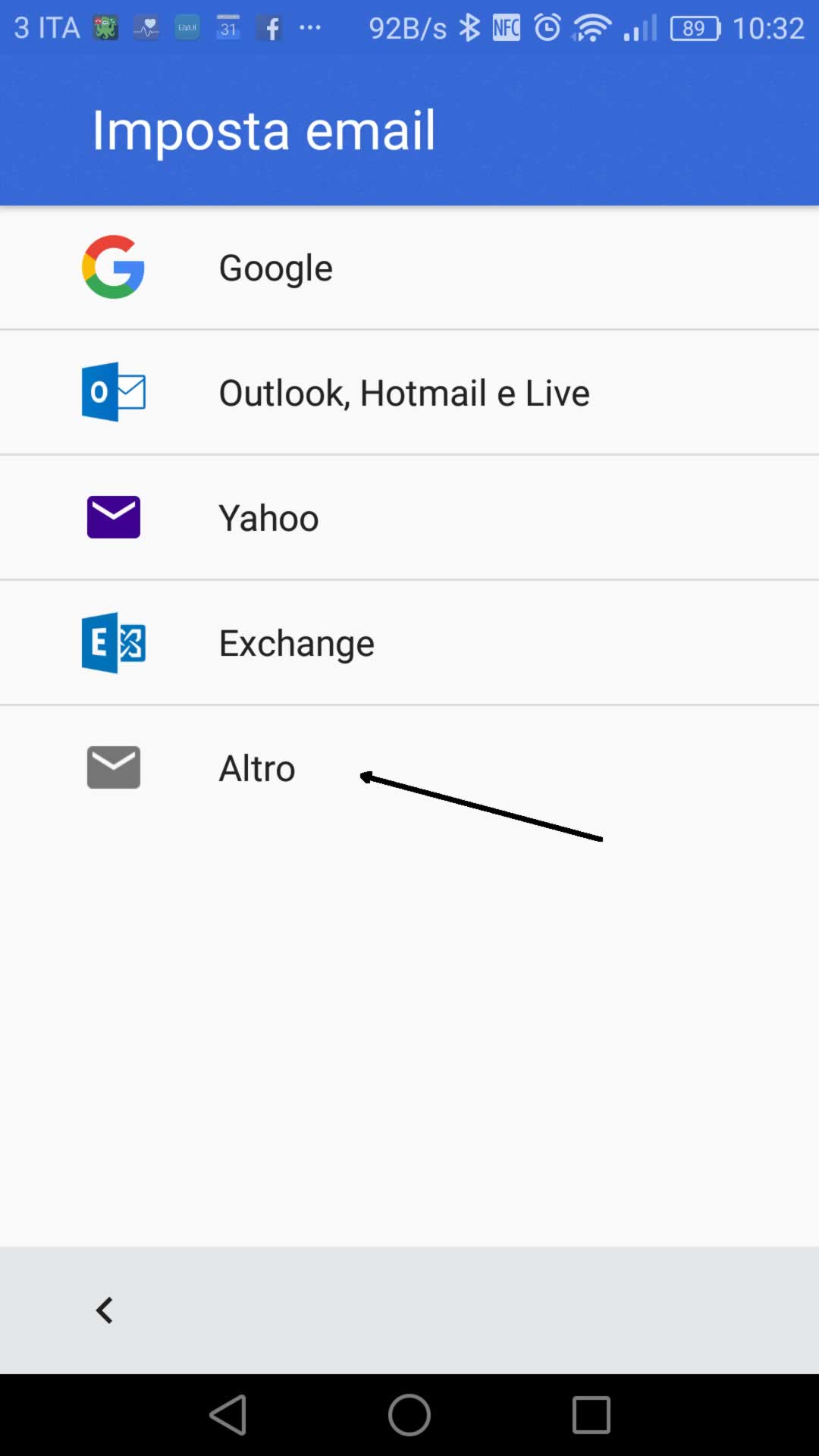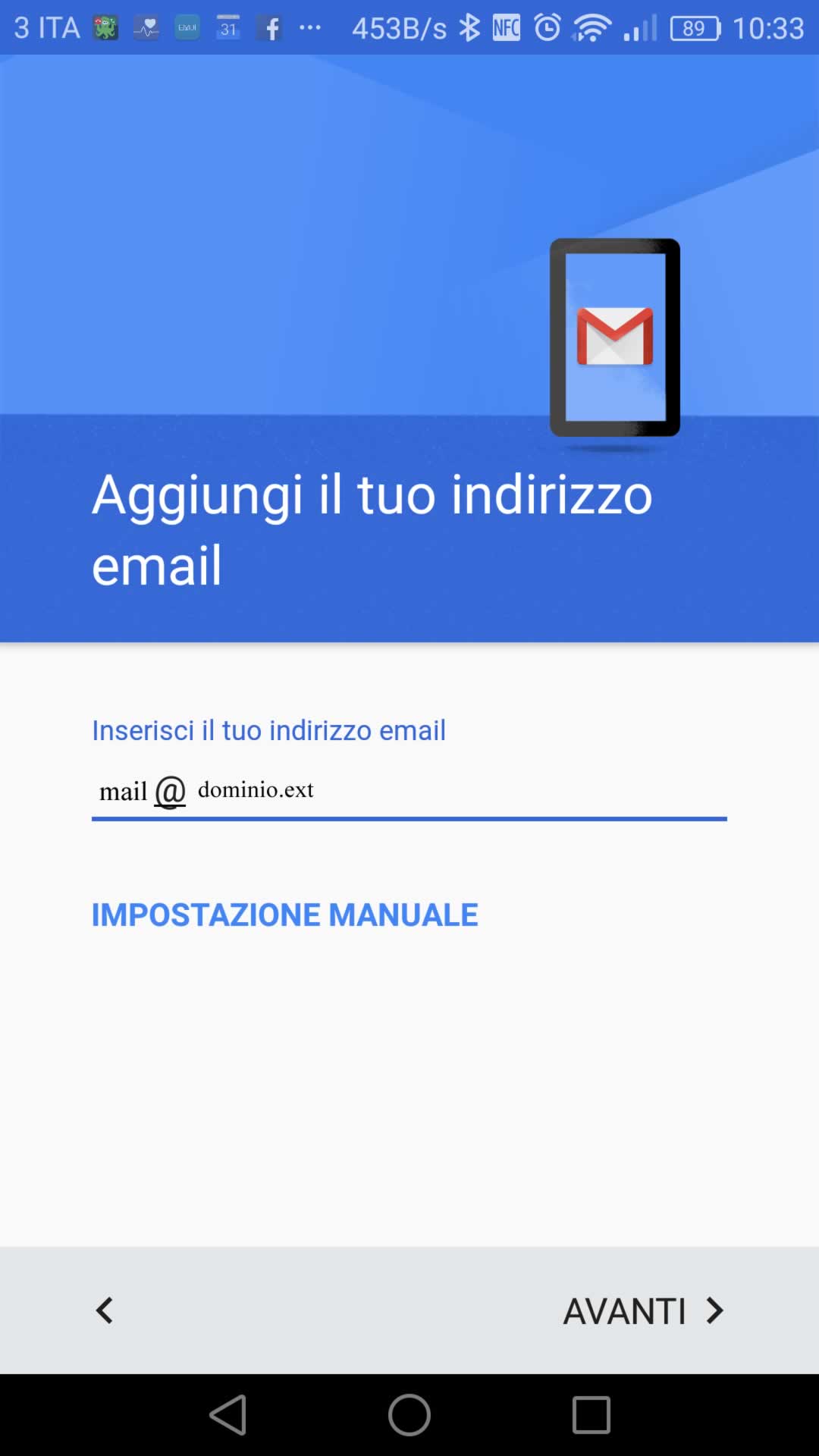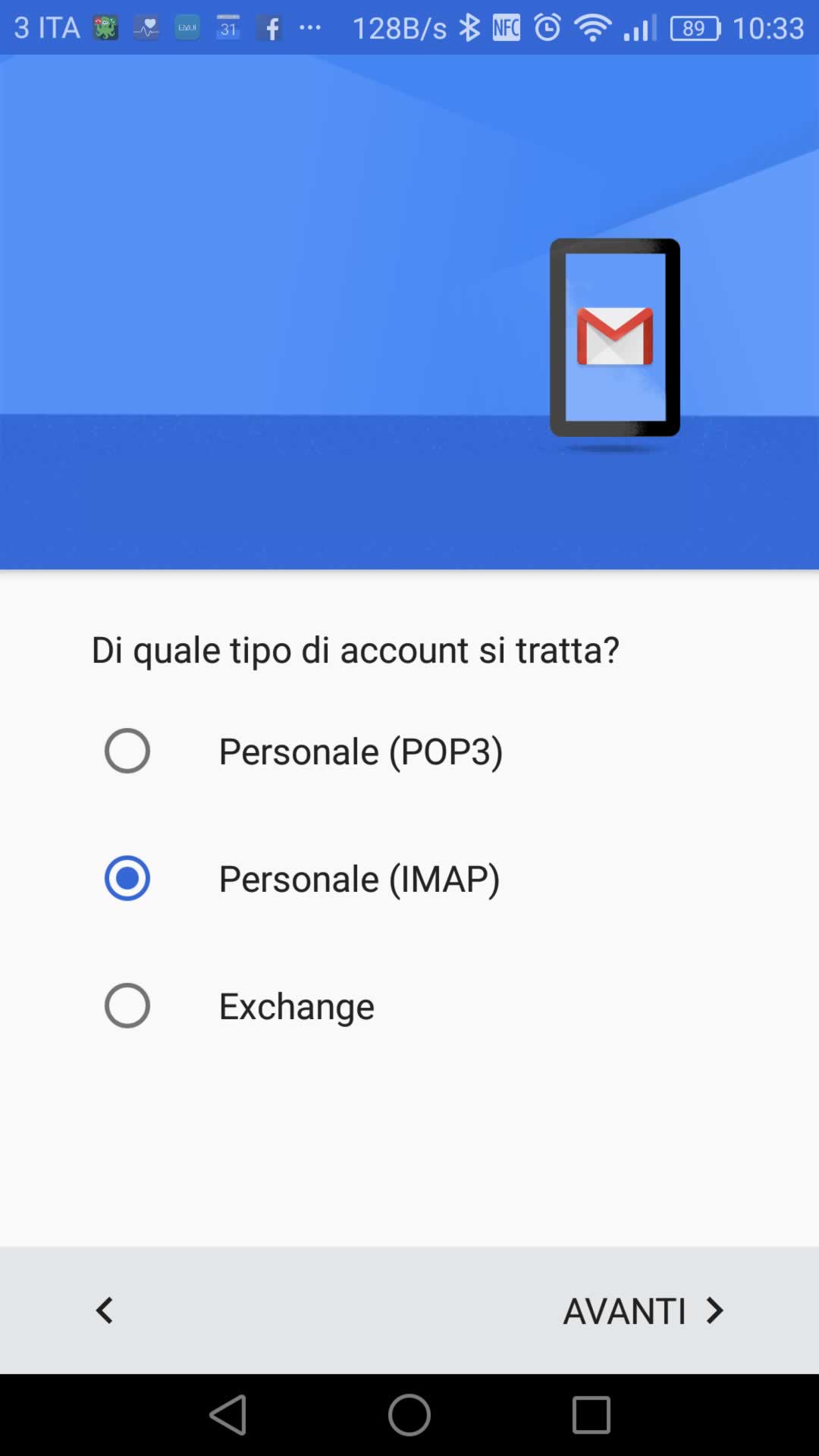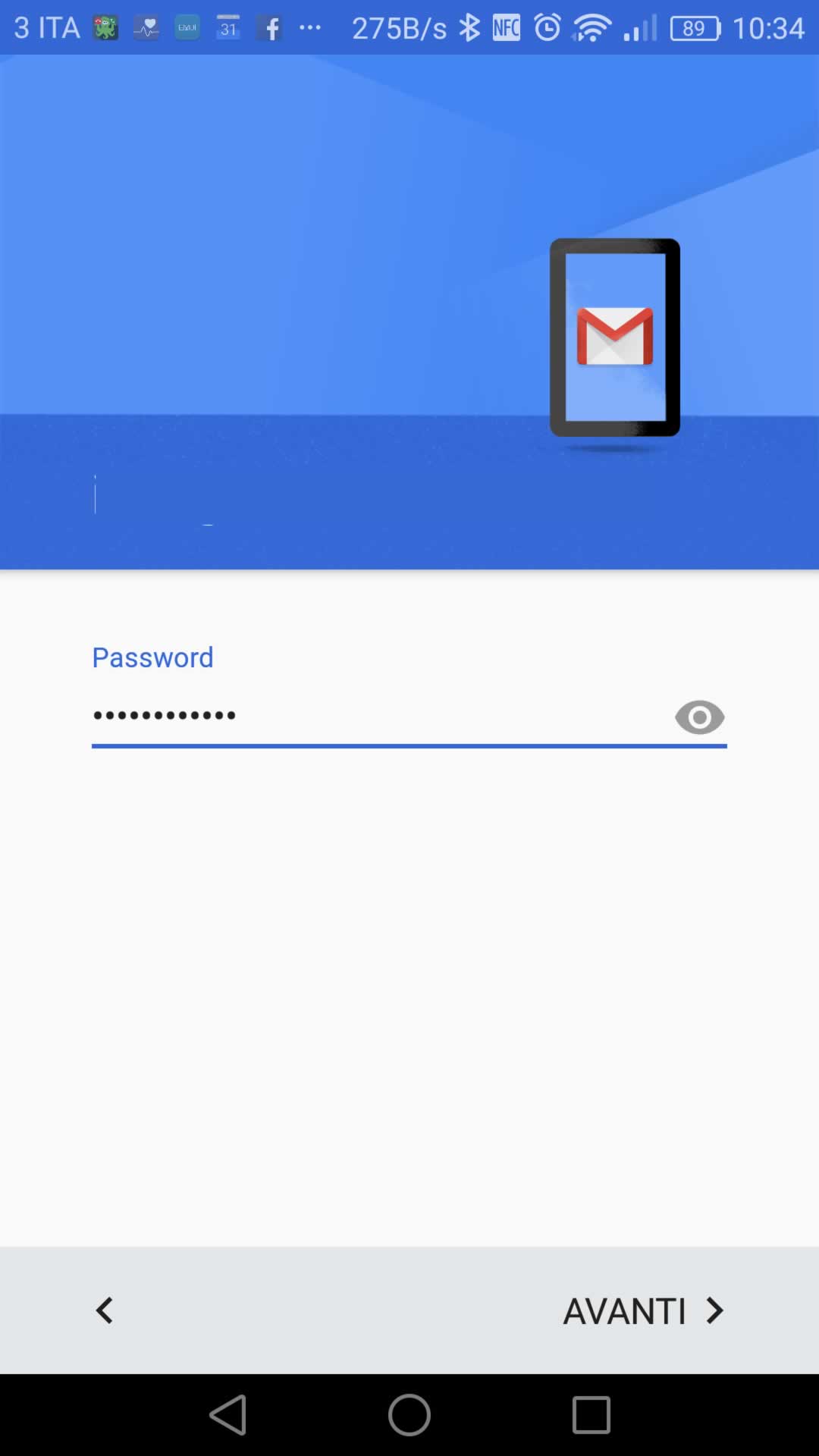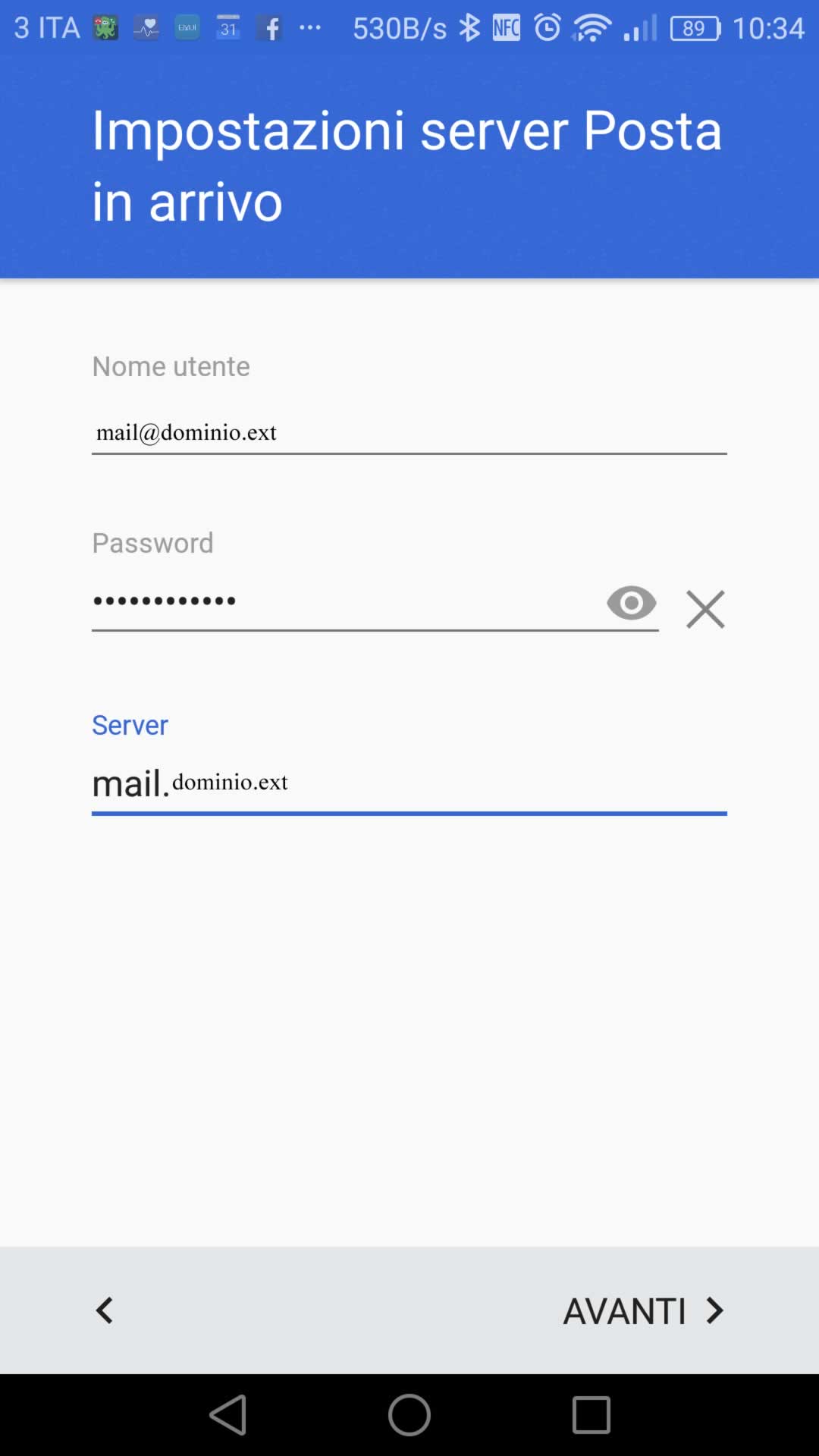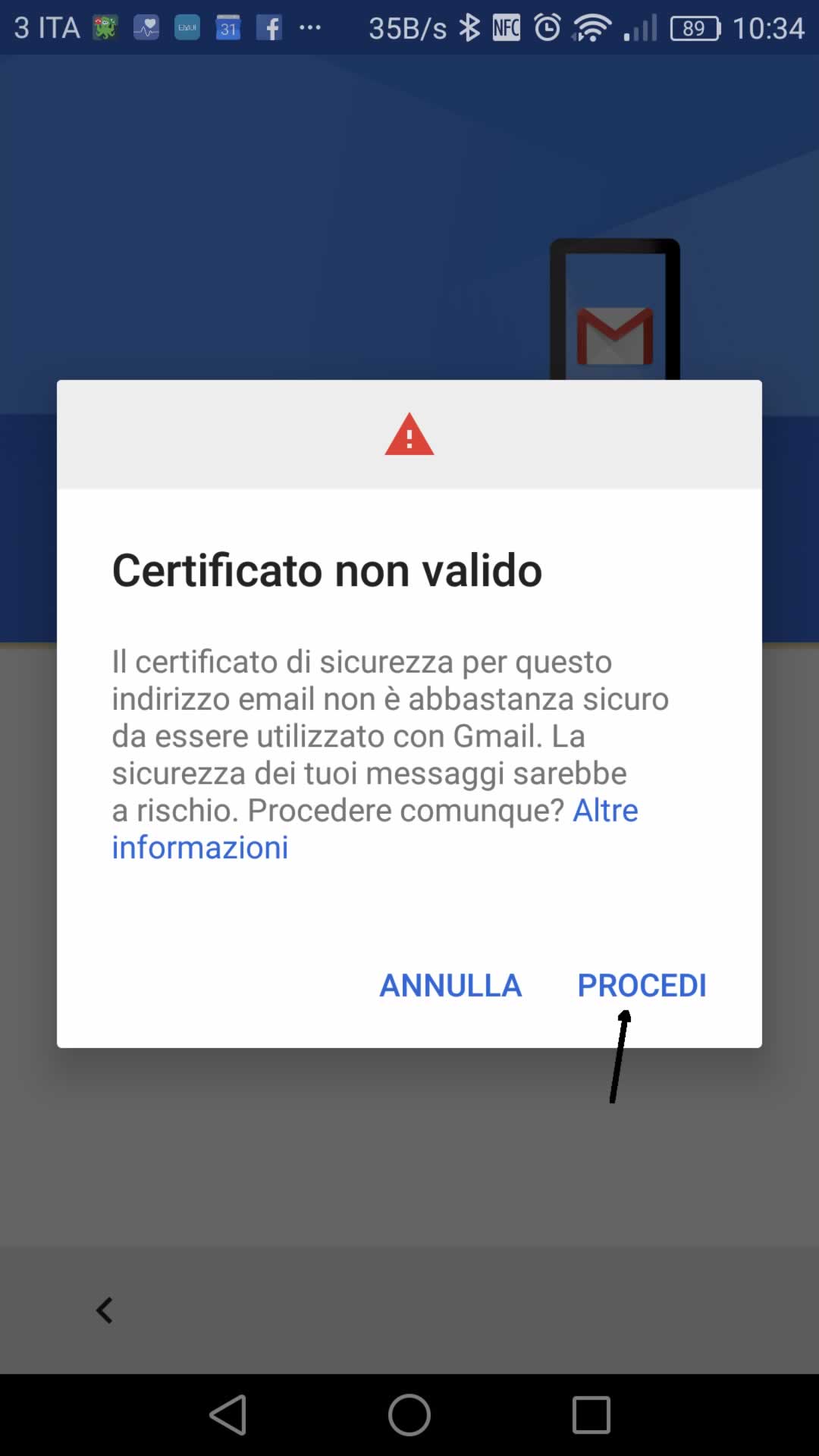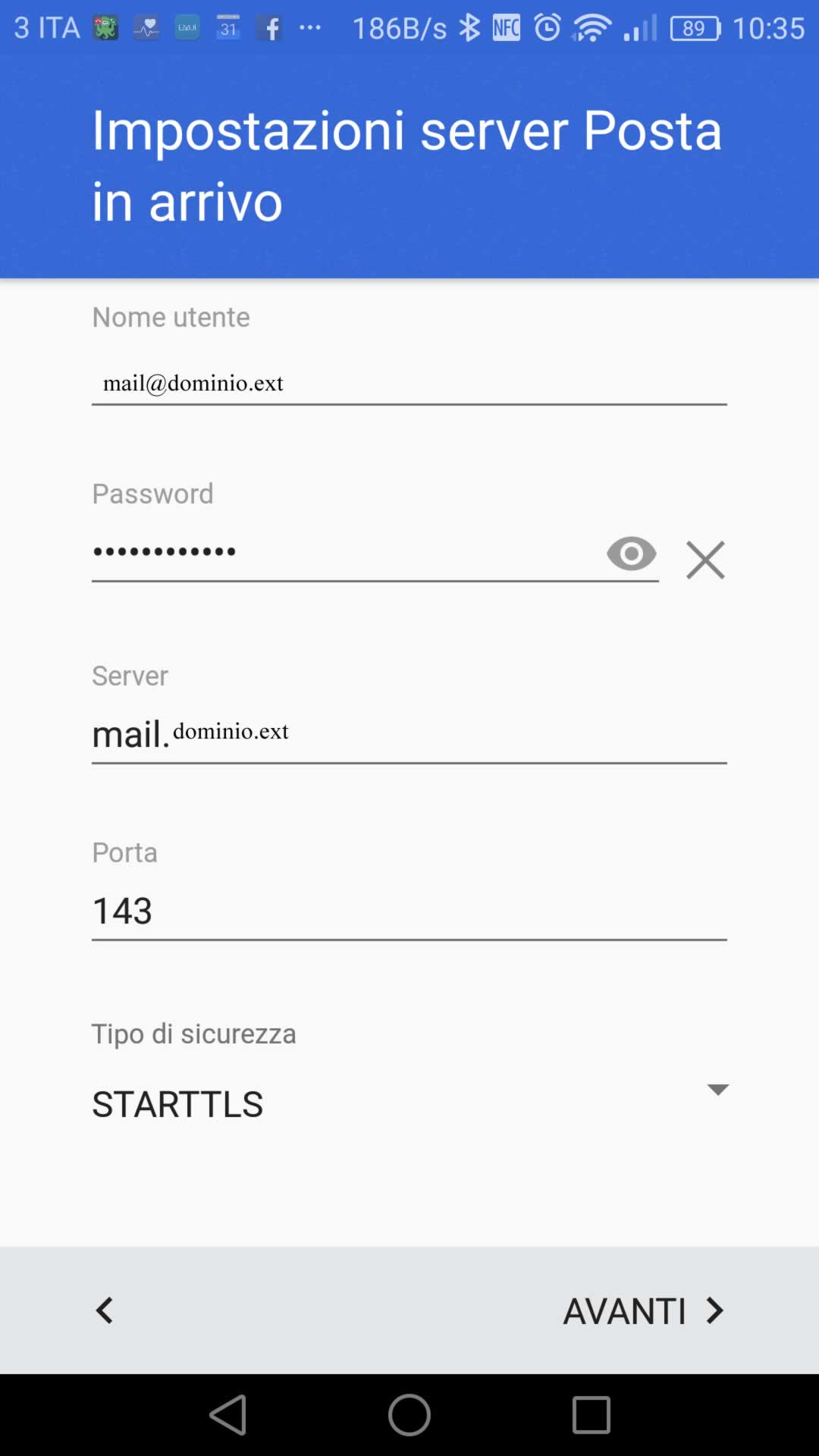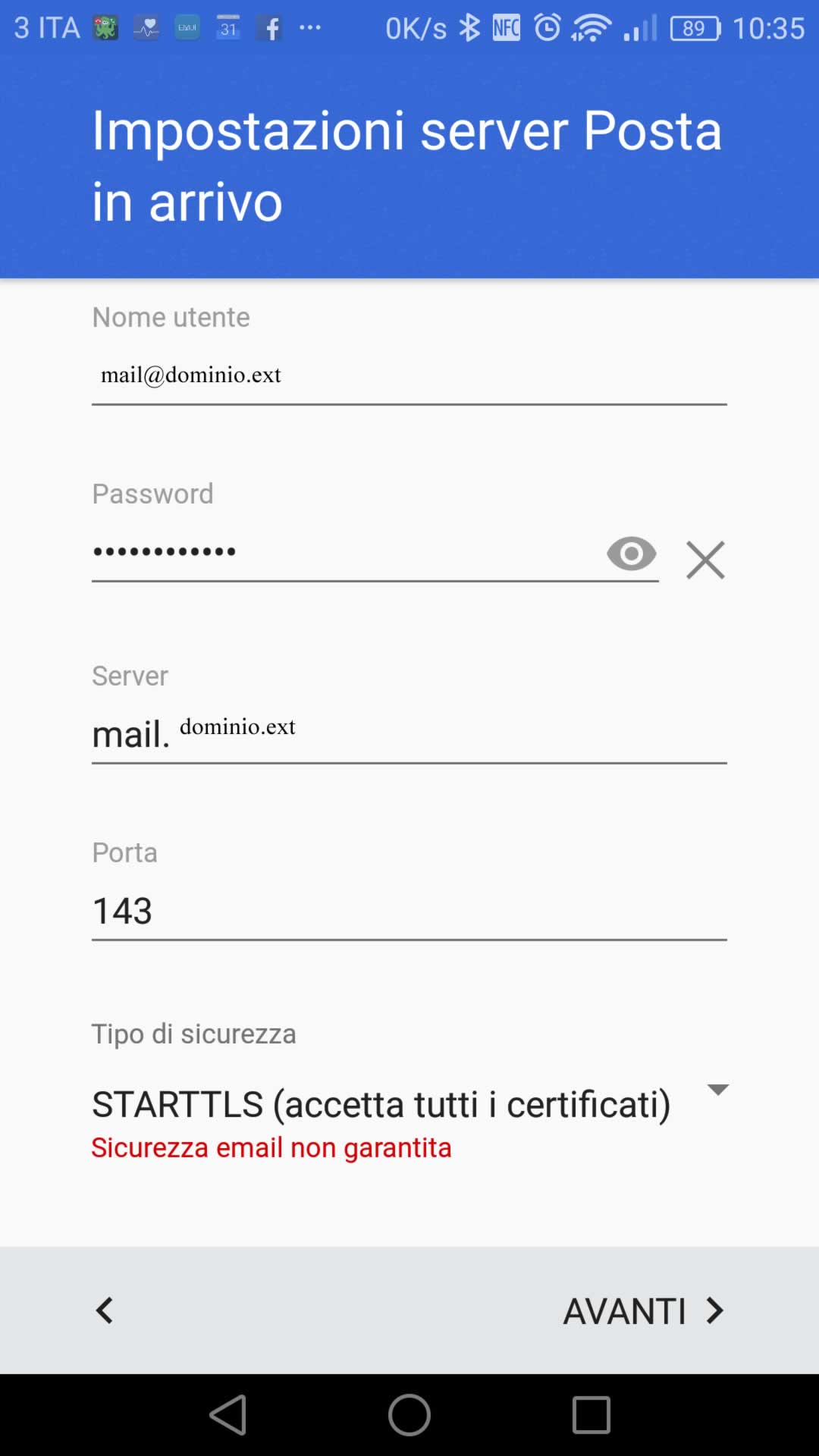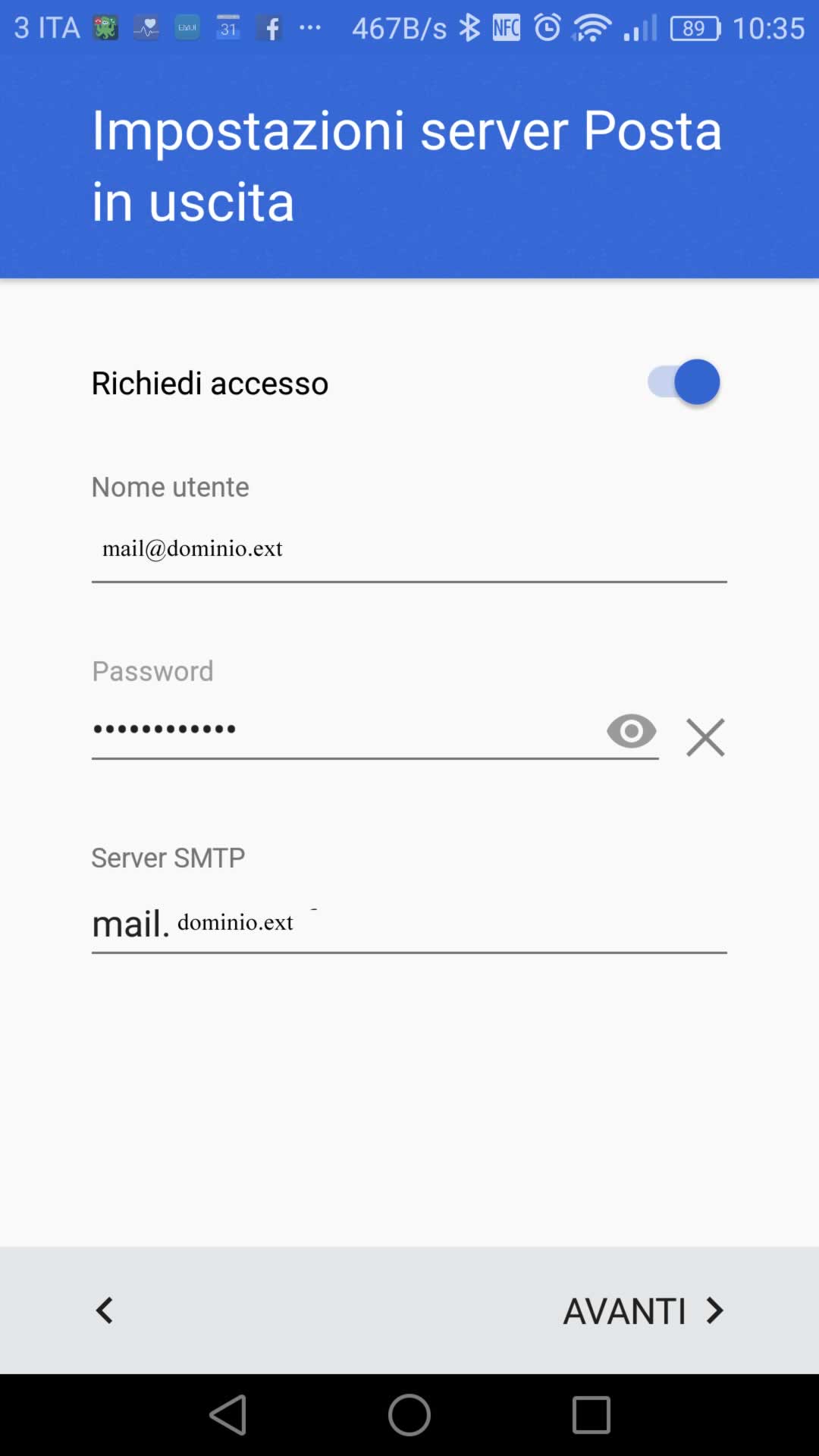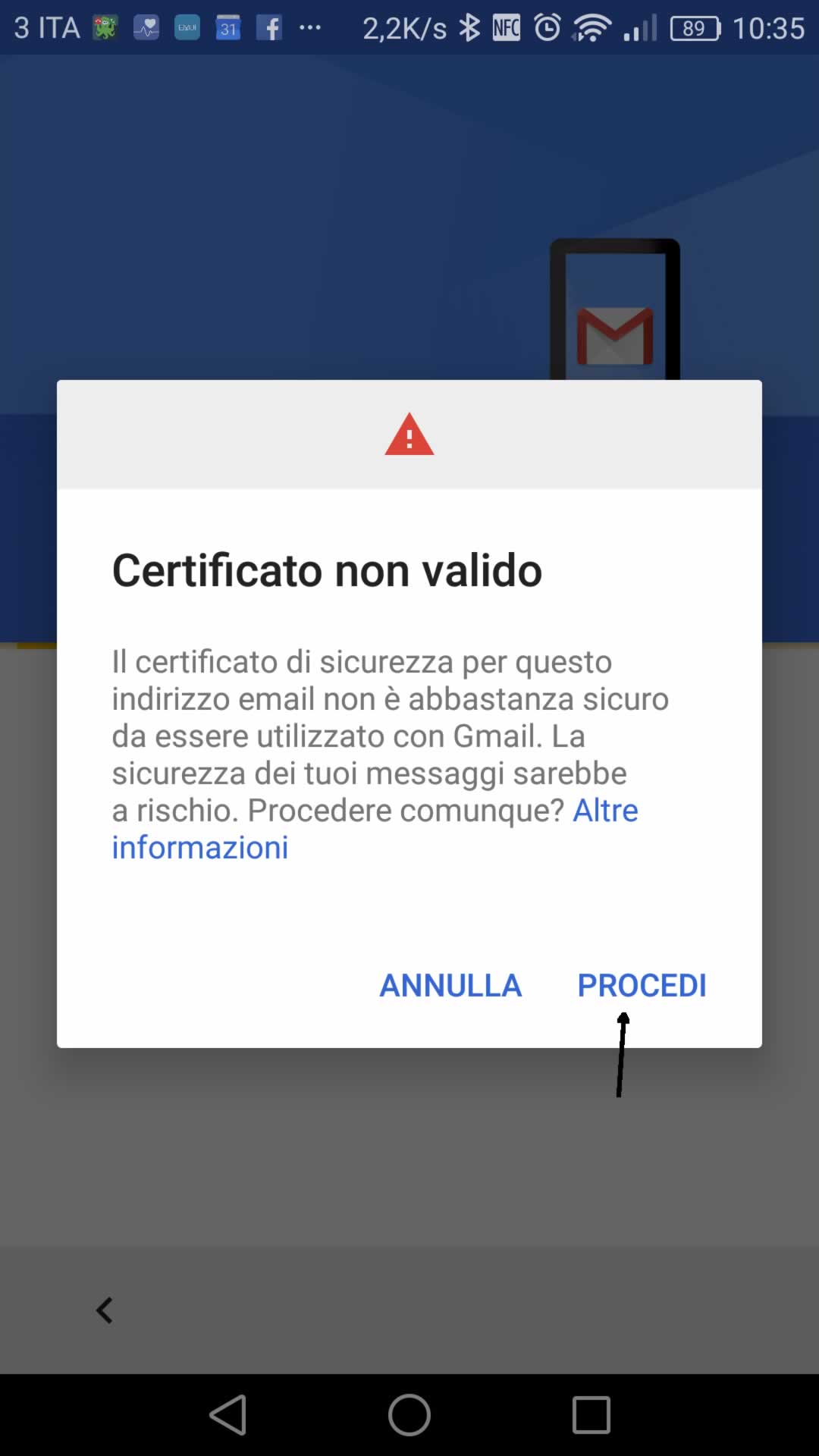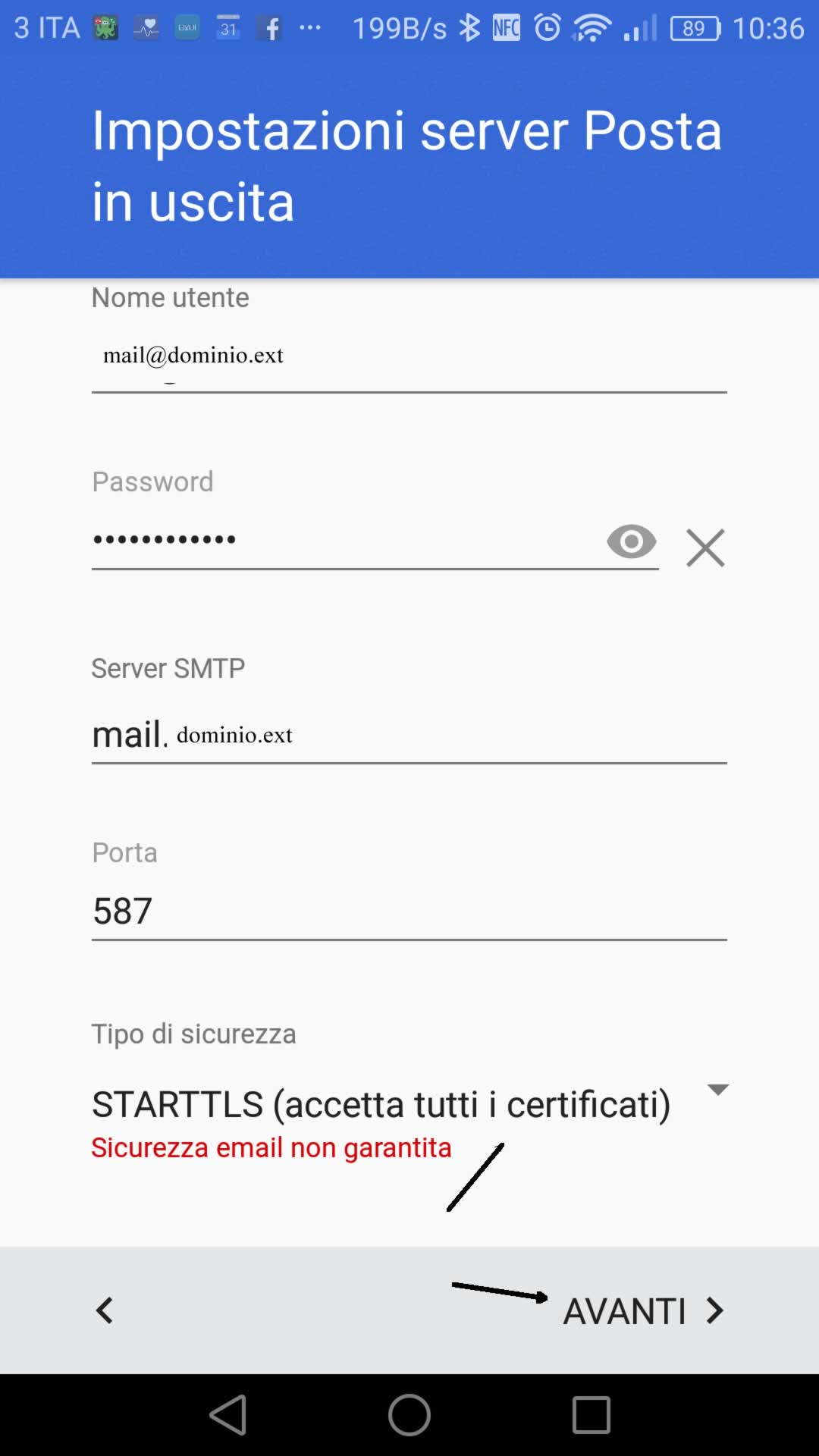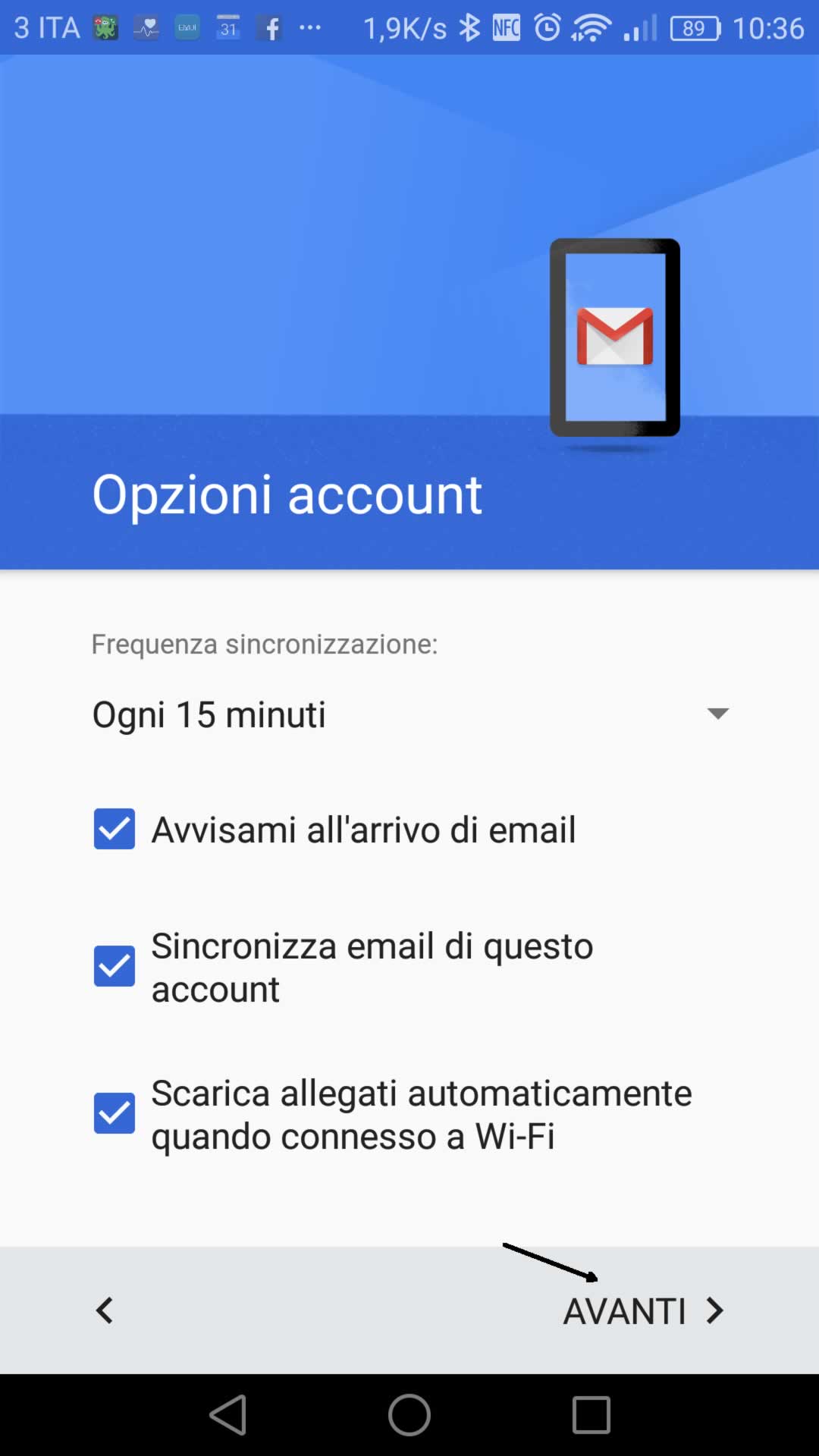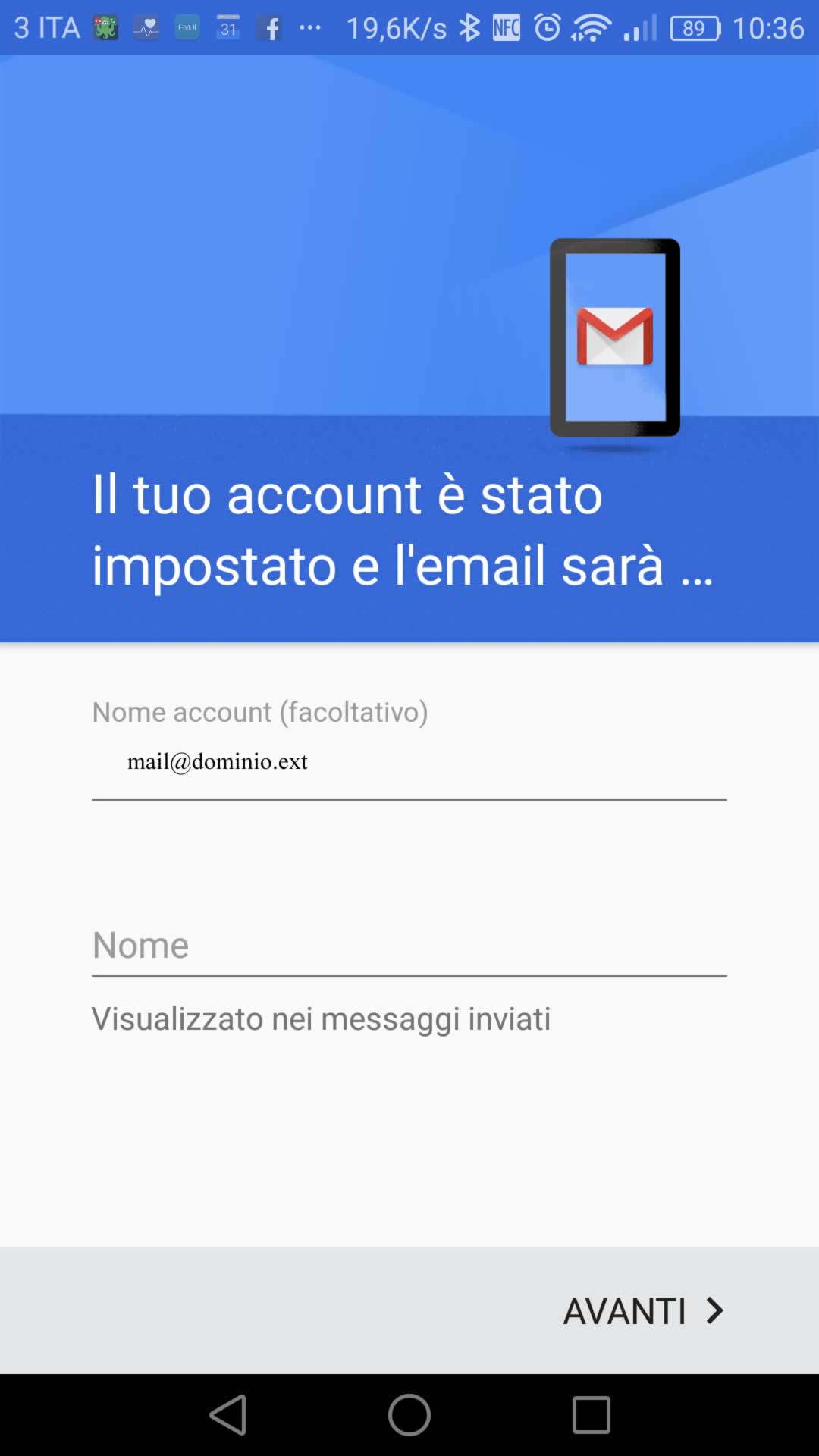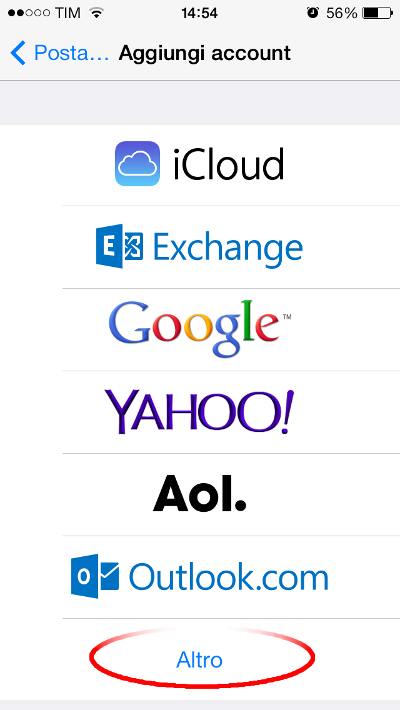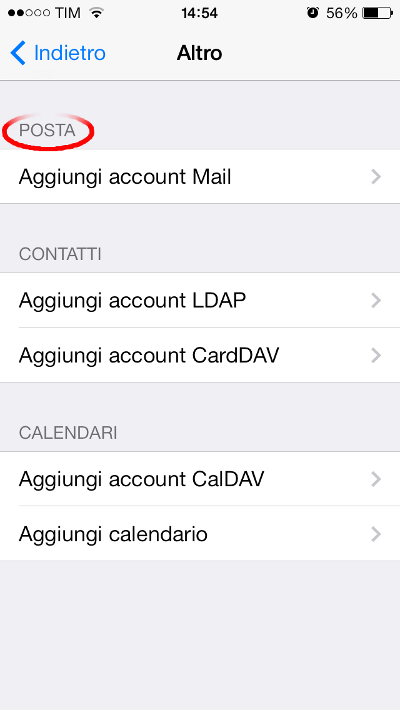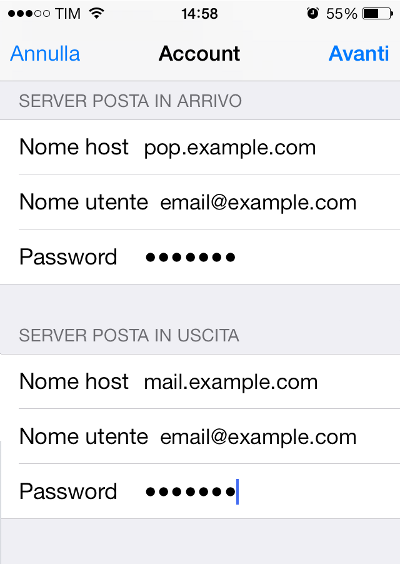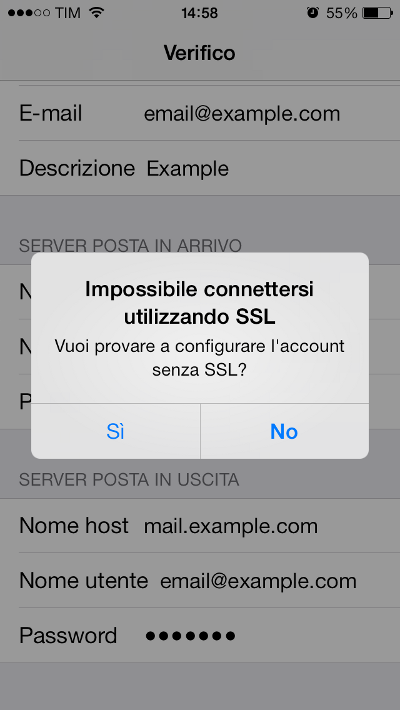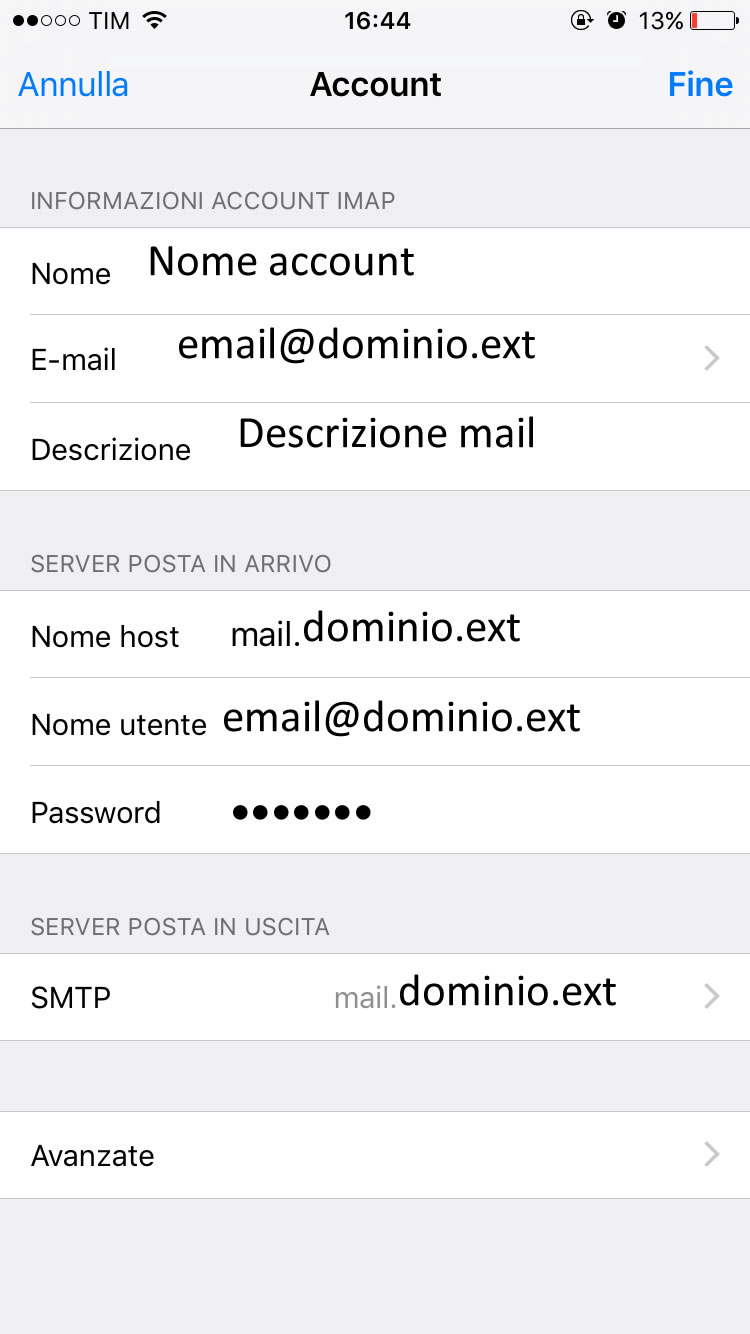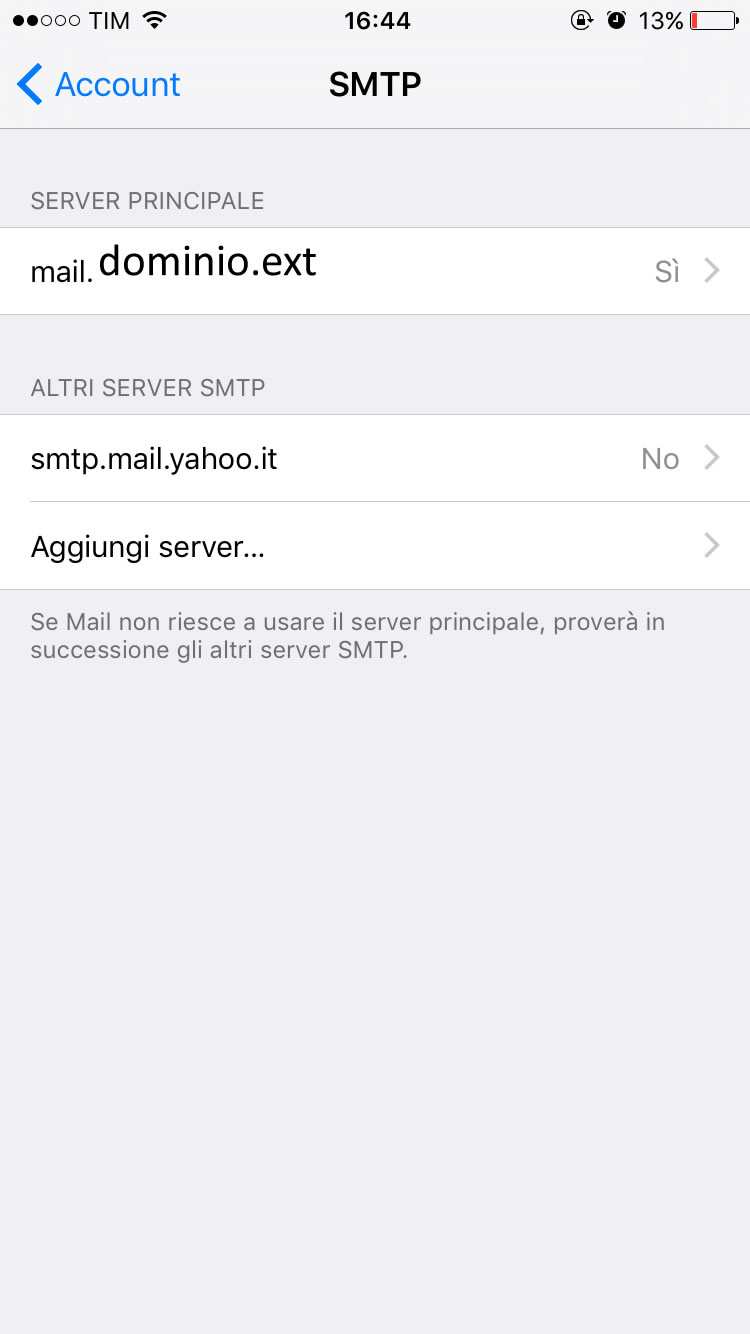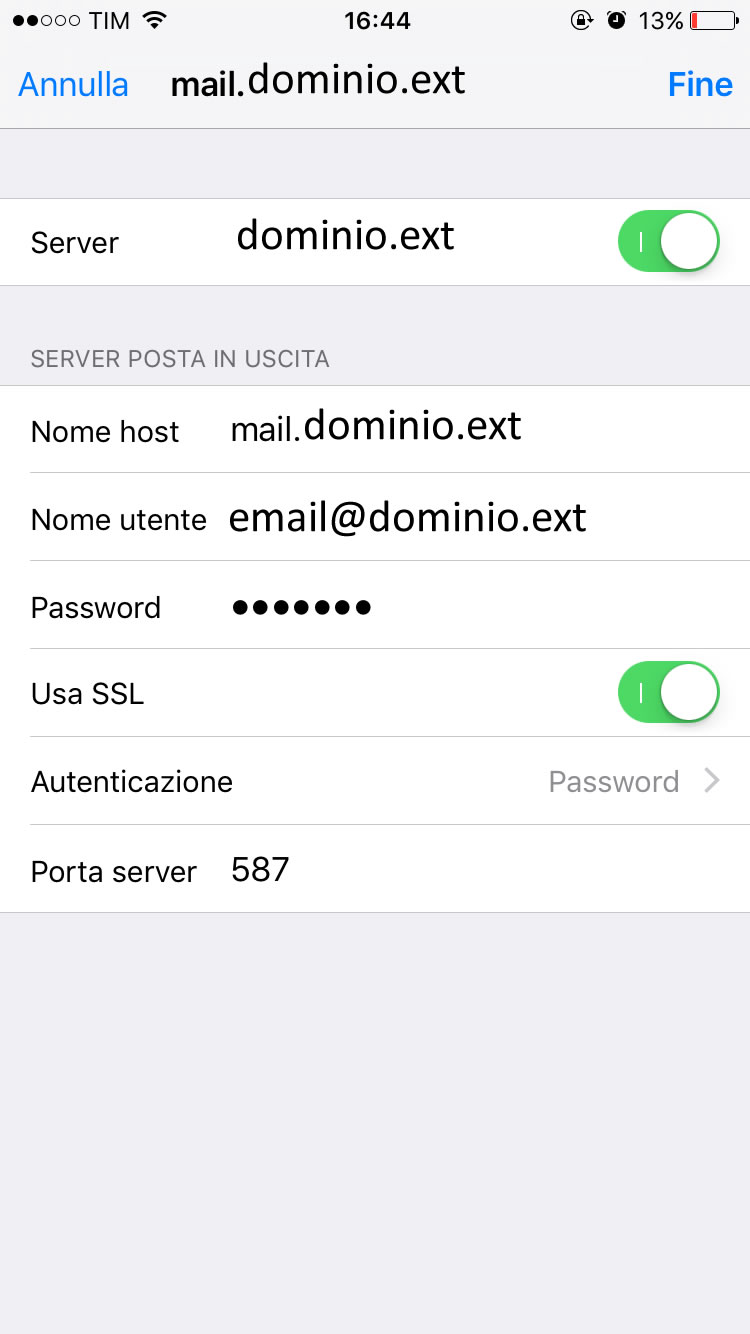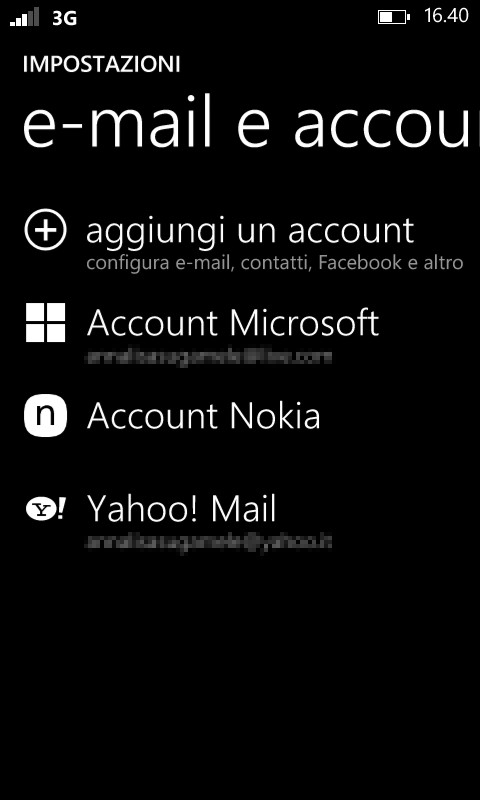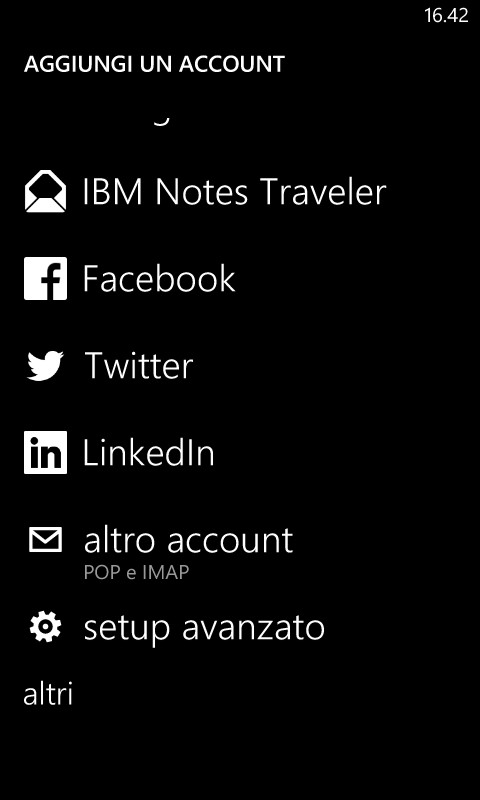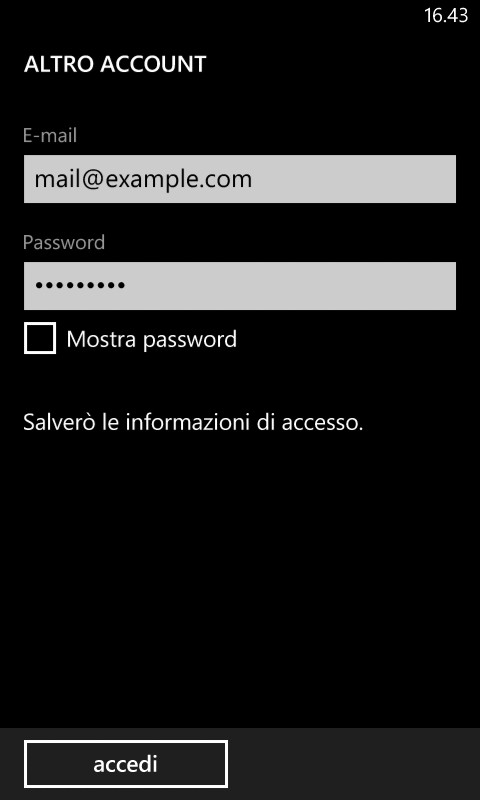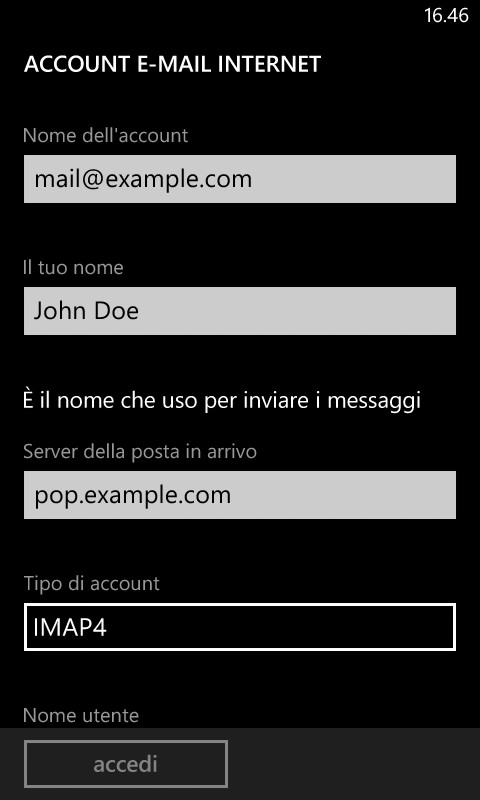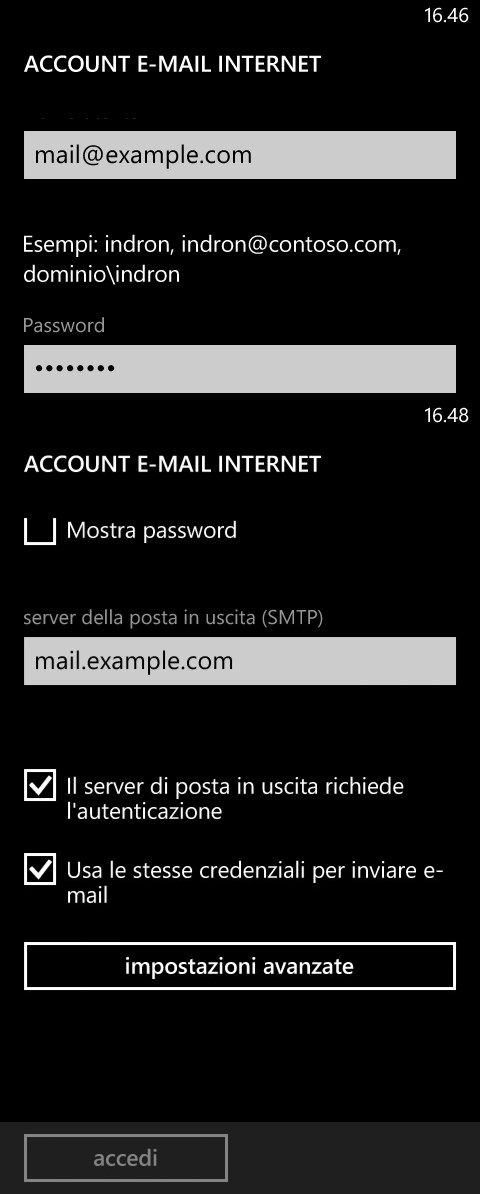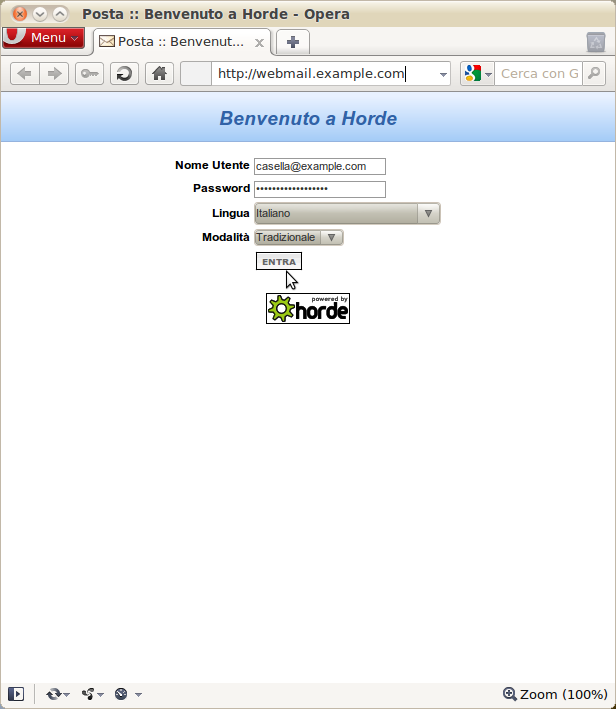Configurare il client di posta
Da WikiCloud.
Esistono due modalità per accedere alla casella postale per inviare e ricevere messaggi elettronici:
Configurare e usare un programma client e-mail sul proprio dispositivo
Normalmente, in questi programmi è necessario specificare le seguenti impostazioni:
- Nome utente: l'indirizzo e-mail completo per esempio mariorossi@example.com, oppure il pop account, ovvero example.com4342 .
![]() NOTE: Se il prodotto che hai acquistato è un Cloud Hosting, dovrai inserire il pop account, per gli altri prodotti è invece necessario utilizzare l'indirizzo e-mail completo.
NOTE: Se il prodotto che hai acquistato è un Cloud Hosting, dovrai inserire il pop account, per gli altri prodotti è invece necessario utilizzare l'indirizzo e-mail completo.
- Password: la password del tuo account di posta elettronica.
- Protocollo del server di posta: per conservare le copie dei tuoi messaggi sul server, seleziona l'opzione IMAP. Se non desideri conservarle sul server, seleziona POP3.
- Server di posta in entrata (POP3/IMAP): indica l'hostname del server di posta in entrata, che è formato dal nome pop seguito dal tuo nome di dominio, per esempio pop.example.com. La porta utilizzata per il protocollo POP3 è 110, mentre per IMAP è 143.
- Server di posta in uscita (SMTP): indica l'hostname del server di posta in uscita, che è formato dal nome mail più il tuo nome di dominio, per esempio mail.example.com. La porta utilizzata per il protocollo SMTP è 587 oppure 25.
![]() ATTENZIONE: Tutti i nostri server di posta richiedono l'autenticazione per poter spedire, è dunque necessario autenticarsi sul server di posta in uscita con le stesse credenziali utilizzate per quello della posta in entrata.
ATTENZIONE: Tutti i nostri server di posta richiedono l'autenticazione per poter spedire, è dunque necessario autenticarsi sul server di posta in uscita con le stesse credenziali utilizzate per quello della posta in entrata.
Per ottenere le istruzioni dettagliate su come configurare popolari client e-mail in modo che funzionino nella tua casella postale, leggi le sottosezioni di questa sezione.
![]() NOTE: Alcuni provider non permettono di utilizzare la porta 25 in uscita, quindi è consigliabile utilizzare sempre la porta SMTP/SUBMISSION 587. Se previsto dal client è possibile attivare l'utilizzo della crittografia mediante STARTTLS.
L'utilizzo di SSL sulle porte 465 (smtps), 993 (imaps), 995 (pop3s) è deprecato e solitamente non è supportato dalle configurazioni di default dei server.
NOTE: Alcuni provider non permettono di utilizzare la porta 25 in uscita, quindi è consigliabile utilizzare sempre la porta SMTP/SUBMISSION 587. Se previsto dal client è possibile attivare l'utilizzo della crittografia mediante STARTTLS.
L'utilizzo di SSL sulle porte 465 (smtps), 993 (imaps), 995 (pop3s) è deprecato e solitamente non è supportato dalle configurazioni di default dei server.
Configurare Microsoft Office Outlook 365
- In Outlook scegli la scheda "File".
- In Informazioni account scegli "Aggiungi account".
- Usa l'opzione "Configurazione manuale o tipi di server aggiuntivi" per configurare l'account.
- Seleziona l'opzione "POP o IMAP".
- Specifica quanto segue:
Nome.
Indirizzo e-mail.
Tipo di account: Se desideri conservare copie di messaggi sul server, seleziona l'opzione IMAP altrimenti, seleziona l'opzione POP3.
Server di posta in entrata: Digita terzo livello pop più il tuo nome di dominio. Per esempio, pop.example.com.
Server di posta in uscita (SMTP): Digita il terzo livello mail più il tuo nome di dominio. Per esempio, mail.example.com.
Nome utente: Specifica il tuo indirizzo e-mail completo. Esempio: johndoe@example.com.
Password: La password del tuo account.
![]() ATTENZIONE: Non selezionare questa opzione "Richiedi accesso utilizzando Secure Password Authentication (SPA)".
ATTENZIONE: Non selezionare questa opzione "Richiedi accesso utilizzando Secure Password Authentication (SPA)".
![]() ATTENZIONE: Fai clic su Altre impostazioni, apri la scheda "Server della posta in uscita" e seleziona "Il server della posta in uscita (SMTP) richiede l'autenticazione".
ATTENZIONE: Fai clic su Altre impostazioni, apri la scheda "Server della posta in uscita" e seleziona "Il server della posta in uscita (SMTP) richiede l'autenticazione".
![]() ATTENZIONE: Apri la scheda "Impostazioni avanzate" e verifica che i valori siano corretti.
ATTENZIONE: Apri la scheda "Impostazioni avanzate" e verifica che i valori siano corretti.
![]() NOTE: Potrebbe essere necessario inserire il parametro "inbox" nel form "Percorso cartella radice” se utilizzi il protocollo IMAP.
NOTE: Potrebbe essere necessario inserire il parametro "inbox" nel form "Percorso cartella radice” se utilizzi il protocollo IMAP.
- Fare clic su Avanti.
- Cliccare Fine.
Configurare Microsoft Office Outlook
- Apri Microsoft Office Outlook.
- Vai a File > Info > Aggiungi Account.
- Seleziona la casella di controllo Configurare manualmente le impostazioni del server o i tipi di server aggiuntivi. Fare clic su Avanti.
- Selezionare l'opzione Internet E-mail e fare clic su Avanti.
- Specificare quanto segue:
Nome.
Indirizzo e-mail.
Tipo di account: Se desideri conservare copie di messaggi sul server, seleziona l'opzione IMAP. Se non desideri conservare messaggi sul server, seleziona l'opzione POP3.
Server di posta in entrata: Digita terzo livello pop più il tuo nome di dominio. Per esempio, pop.example.com.
Server di posta in uscita (SMTP): Digita il terzo livello mail più il tuo nome di dominio. Per esempio, mail.example.com.
Nome utente: Specifica il tuo indirizzo e-mail completo. Esempio: johndoe@example.com.
Password: La tua password della casella.
![]() ATTENZIONE: Richiedi accesso utilizzando Secure Password Authentication (SPA). Non selezionare questa opzione.
ATTENZIONE: Richiedi accesso utilizzando Secure Password Authentication (SPA). Non selezionare questa opzione.
![]() ATTENZIONE: Fai clic su Altre impostazioni, apri la scheda Server in uscita e seleziona Il mio server in uscita (SMTP) richiede autenticazione.
ATTENZIONE: Fai clic su Altre impostazioni, apri la scheda Server in uscita e seleziona Il mio server in uscita (SMTP) richiede autenticazione.
- Fare clic su Avanti.
- Cliccare Fine.
![]() NOTE: Alcuni provider chiudono la porta 25 in uscita. E' dunque necessario cambiare la porta SMTP ed impostarla a 587. Per alcune configurazioni, utilizzando la porta 587, potrebbe essere necessario impostare la protezione SSL.
NOTE: Alcuni provider chiudono la porta 25 in uscita. E' dunque necessario cambiare la porta SMTP ed impostarla a 587. Per alcune configurazioni, utilizzando la porta 587, potrebbe essere necessario impostare la protezione SSL.
Configurare Microsoft Outlook Express 6
Le seguenti istruzioni sono state verificate per la versione Microsoft Outlook Express 6. Potrebbero non funzionare per altre versioin precedenti o successive di Microsoft Outlook Express.
Per configurare Microsoft Outlook Express:
- Apri Microsoft Outlook Express.
- Vai a Tools > Accounts.
- Clicca Add button e e seleziona la voce Mail.
- Inserisci il tuo come come vuoi che appaia nei messaggi che invii, e clicca Next.
- Inserisci la tua e-mail, e clicca Next.
Specificare le seguenti impostazioni:
Server di posta in entrata: Digita terzo livello pop più il tuo nome di dominio. Per esempio, pop.example.com.
Server di posta in uscita (SMTP): Digita il terzo livello mail più il tuo nome di dominio. Per esempio, mail.example.com.
- Clicca Next.
Specificare quanto segue:
Nome utente: Specifica il tuo indirizzo e-mail completo. Esempio: johndoe@example.com.
Password: La tua password della casella.
Remember password checkbox: Lasciala non spuntata se vuoi inserire la password ad ogni connessione, oppure spuntala se vuoi salvarla sul client e clicca Next.
- Per completare la configurazione del client, clicca Finish.
![]() NOTE: Alcuni provider chiudono la porta 25 in uscita. E' dunque necessario cambiare la porta SMTP ed impostarla a 587. Per alcune configurazioni, utilizzando la porta 587, potrebbe essere necessario impostare la protezione SSL.
NOTE: Alcuni provider chiudono la porta 25 in uscita. E' dunque necessario cambiare la porta SMTP ed impostarla a 587. Per alcune configurazioni, utilizzando la porta 587, potrebbe essere necessario impostare la protezione SSL.
Configurare Mozilla Thunderbird
Le istruzioni fornite in questa sezione sono state verificate rispetto a Mozilla Thunderbird 12. Potrebbero non funzionare con le versioni precedenti o successive di Mozilla Thunderbird.
Per configurare Mozilla Thunderbird:
- Apri Mozilla Thunderbird.
- Vai su Strumenti > Impostazioni Account > Azioni Account > Aggiungi account di posta.
Specificare quanto segue:
Il tuo nome, nel modo in cui desideri che venga visualizzato nei messaggi inviati.
Indirizzo e-mail e password.
- Fai clic su Avanti.
Se Thunderbird non riesce a trovare le impostazioni automaticamente, specificare quanto segue:
Tipo di account: Se desideri conservare copie di messaggi sul server, seleziona l'opzione IMAP. Se non desideri conservare messaggi sul server, seleziona l'opzione POP3.
- Fai clic su Crea Account.
Configurazioni manuali
Se si configura un account di posta manualmente, utilizzare le seguenti combinazioni tipiche relative alle impostazioni del metodo di autenticazione e sicurezza della connessione.
Per Linux:
Sicurezza della connessione: STARTTLS Metodo di autenticazione: Password crittografata
Su Windows, IMAP:
Sicurezza della connessione: Nessuna Metodo di autenticazione: Password crittografata
Su Windows, POP3:
Sicurezza della connessione: Nessuna Metodo di autenticazione: Password, trasmessa in modo non sicuro
Altri parametri che potrebbero essere necessari durante la configurazione dell'account in modo manuale:
Porta POP3: 110 Porta IMAP: 143 Porta SMTP: 25 (o 587 con STARTTLS) Nome utente: Indirizzo e-mail completo. Per esempio: johndoe@example.com. Server di posta in entrata (POP3/IMAP): Digita il server di posta, che è formato da terzo livello pop più il tuo nome di dominio. Per esempio, pop.example.com. La porta POP3 è 110. La porta IMAP è 143. Server di posta in uscita (SMTP): Digita il server di posta, che è formato da terzo livello mail più il tuo nome di dominio. Per esempio, mail.example.com. La porta SMTP è 25.
![]() NOTE: Alcuni provider chiudono la porta 25 in uscita. E' dunque necessario cambiare la porta SMTP ed impostarla a 587. Per alcune configurazioni, utilizzando la porta 587, potrebbe essere necessario impostare la protezione SSL.
NOTE: Alcuni provider chiudono la porta 25 in uscita. E' dunque necessario cambiare la porta SMTP ed impostarla a 587. Per alcune configurazioni, utilizzando la porta 587, potrebbe essere necessario impostare la protezione SSL.
Configurare Apple Mail (Sierra)
Se è la prima volta che configuri Apple Mail e non ci sono account email configurati Apple mail vi porterà direttamente alla creazione del primo account.
- Scegli "Other Mail Account".
- Inserisci le informazioni relative all'account:
- Completa i campi con le informazioni richieste.
- Nel menù in alto seleziona "Preferences" e nelle impostazioni del tuo account verifica che la configurazione corretta come di seguito.
Configurare Apple Mail 3.6 (Leopard)
- Apri Apple Mail.
Se è la prima volta che configuri Apple Mail e non ci sono account email configurati, salta al prossimo passaggio. Apple mail vi porterà direttamente alla creazione del primo account.
- Apri Adding Mail Account wizard
- Clicca Mail > Preferences.
- Selezione il tab Accounts.
- Clicca il pulsante + nell'angolo in basso a sinistra.
- Inserisci le informazioni dell'account:
Nome utente: Specifica il tuo indirizzo e-mail completo. Esempio: johndoe@example.com.
Password: La tua password della casella.
- Clicca su Continue.
Riempi i seguenti campi:
Tipo di account: Se desideri conservare copie di messaggi sul server, seleziona l'opzione IMAP. Se non desideri conservare messaggi sul server, seleziona l'opzione POP3.
Server di posta in entrata: Digita terzo livello pop più il tuo nome di dominio. Per esempio, pop.example.com.
Server di posta in uscita (SMTP): Digita il terzo livello mail più il tuo nome di dominio. Per esempio, mail.example.com.
Nome utente: Specifica il tuo indirizzo e-mail completo. Esempio: johndoe@example.com.
Password: Lasciala invariata (Apple Mail la recupererà dal passaggio precedente)
- Clicca su Continuare.
(Opzionale) Specifica le opzioni di sicurezza per il server di posta in ingresso:
- Seleziona Use Secure Sockets Layer (SSL).
- Seleziona il metodo di autenticazione.
Lascia il metodo di default se non sei sicuro su quale scegliere.
- Cliccare su Continuare.
Riempi i seguenti campi per la configurazione del server di posta in uscita:
Server di posta in uscita: Server di posta in uscita (SMTP): Digita il terzo livello mail più il tuo nome di dominio. Per esempio, mail.example.com.
Use only this server: Selezionato.
Use Authentication: Selezionato.
Nome utente: Specifica il tuo indirizzo e-mail completo. Esempio: johndoe@example.com.
Password: Lasciala invariata (Apple Mail la recupererà dal passaggio precedente)
- Clicca su Continuare.
Apple MAil mostra la descrizione dell'account che sta per essere creato.
- Seleziona la checkbox Take account online e clicca Create.
![]() NOTE: Alcuni provider chiudono la porta 25 in uscita. E' dunque necessario cambiare la porta SMTP ed impostarla a 587. Per alcune configurazioni, utilizzando la porta 587, potrebbe essere necessario impostare la protezione SSL.
NOTE: Alcuni provider chiudono la porta 25 in uscita. E' dunque necessario cambiare la porta SMTP ed impostarla a 587. Per alcune configurazioni, utilizzando la porta 587, potrebbe essere necessario impostare la protezione SSL.
Configurare Posta Android
Questa configurazione, è valida per Android 4.0. Potrebbe non essere compatibile con versioni precedenti e successive.
- Aprire il programma di Posta.
- Cliccare su Gli altri servizi (POP/IMAP)
- Inserire i seguenti dati:
Nome utente: Specifica il tuo indirizzo e-mail completo. Esempio: johndoe@example.com.
Password: La password associata alla email
- Cliccare Avanti
Nelle impostazioni del server in arrivo, inserire i seguenti dati:
Protocollo del server di posta: Questa proprietà definisce se si desidera conservare o no le copie dei messaggi sul server. Per conservare le copie sul server, seleziona l'opzione IMAP.
Se non desideri conservarle sul server, seleziona POP3.
Indirizzo email: Indirizzo email da configurare.
Nome utente: In questo campo, specificare l'indirizzo e-mail completo. Per esempio, johndoe@example.com.
Password: La password del tuo account di posta elettronica.
Server di entrata (POP/IMAP): Digita il server di posta, che è formato da terzo livello pop più il tuo nome di dominio. Per esempio, pop.example.com.
Tipo di protezione: Nessuna.
Porta: Lasciare quella di default. (110 per POP e 143 per IMAP)
- Cliccare su Avanti.
Nelle impostazioni del server in uscita, inserire i seguenti dati:
Accesso necessario: Spuntare questa voce.
Nome utente: In questo campo, specificare l'indirizzo e-mail completo. Per esempio, johndoe@example.com.
Password: La password del tuo account di posta elettronica.
Server SMTP: Digita il server di posta, che è formato da terzo livello mail più il tuo nome di dominio. Per esempio, mail.example.com.
Tipo di protezione: Nessuna.
Porta: Lasciare quella di default. (25)
![]() NOTE: Alcuni provider chiudono la porta 25 in uscita. E' dunque necessario cambiare la porta SMTP ed impostarla a 587. Per alcune configurazioni, utilizzando la porta 587, potrebbe essere necessario impostare la protezione SSL.
NOTE: Alcuni provider chiudono la porta 25 in uscita. E' dunque necessario cambiare la porta SMTP ed impostarla a 587. Per alcune configurazioni, utilizzando la porta 587, potrebbe essere necessario impostare la protezione SSL.
- Cliccare su Avanti.
- Inserire il nome dell'account ed i nome da visualizzare.
- Cliccare su Completa Installazione.
Configurare Posta Android con app Gmail
Basta seguire le immagini in questa miniguida passo passo:
Inseriamo il nostro indirizzo email e password quando richiesta.
Assicuriamoci che punti a mail.dominio.ext
Confermiamo il certificato
Cambiamo da STARTTLS a STARTTLS (accetta tutti i certificati):
Configuriamo ora la posta in uscita:
Completiamo la configurazione:
Ora l' account è configurato.
E' possibile cliccare su un immagine per ingrandirla.
Configurare IPhone-IPad iOS7
Le istruzioni contenute nella seguente guida, si riferiscono alla versione del client di iOS7. Potrebbero non essere compatibili con versioni precedenti o superiori.
- Aprire il programma Mail e cliccare su Altro.
- Nella sezione Posta, scegliere Aggiungi Account Email.
- Inserire i seguenti parametri:
Nome Utente: Specificare il nome da visualizzare.
Email: In questo campo, specificare l'indirizzo e-mail completo. Per esempio, johndoe@example.com.
Password: La password del tuo account di posta elettronica.
Descrizione: Descrizione dell'account. Es. Email Lavoro.
- Inserire le informazioni per la configurazione del server:
Protocollo del server di posta: Questa proprietà definisce se si desidera conservare o no le copie dei messaggi sul server. Per conservare le copie sul server, seleziona l'opzione IMAP.
Se non desideri conservarle sul server, seleziona POP3.
Server di posta in entrata: Digita il server di posta, che è formato da terzo livello pop più il tuo nome di dominio. Per esempio, pop.example.com.
Indirizzo email: Indirizzo email da configurare.
Nome utente: In questo campo, specificare l'indirizzo e-mail completo. Per esempio, johndoe@example.com.
Password: La password del tuo account di posta elettronica.
Server di entrata (POP/IMAP): Digita il server di posta, che è formato da terzo livello pop più il tuo nome di dominio. Per esempio, pop.example.com.
Nome utente: In questo campo, specificare l'indirizzo e-mail completo. Per esempio, johndoe@example.com.
Password: La password del tuo account di posta elettronica.
Una volta terminata la procedura, il client proverà a connettersi in automatico il SSL. Cliccare su Si per accedere all'account senza SSL.
- Fine
![]() NOTE: Alcuni provider chiudono la porta 25 in uscita. E' dunque necessario cambiare la porta SMTP ed impostarla a 587. Per alcune configurazioni, utilizzando la porta 587, potrebbe essere necessario impostare la protezione SSL.
NOTE: Alcuni provider chiudono la porta 25 in uscita. E' dunque necessario cambiare la porta SMTP ed impostarla a 587. Per alcune configurazioni, utilizzando la porta 587, potrebbe essere necessario impostare la protezione SSL.
Configurare IPhone-IPad iOS9
Le istruzioni contenute nella seguente guida, si riferiscono alla versione del client di iOS9. Potrebbero non essere compatibili con versioni precedenti o superiori.
- Aprire il programma Mail e cliccare su Altro.
- Nella sezione Posta, scegliere Aggiungi Account Email.
- Inserire i seguenti parametri:
Nome Utente: Specificare il nome da visualizzare.
Email: In questo campo, specificare l'indirizzo e-mail completo. Per esempio, johndoe@example.com.
Password: La password del tuo account di posta elettronica.
Descrizione: Descrizione dell'account. Es. Email Lavoro.
- Inserire le informazioni per la configurazione del server:
Protocollo del server di posta: Questa proprietà definisce se si desidera conservare o no le copie dei messaggi sul server. Per conservare le copie sul server, seleziona l'opzione IMAP.
Se non desideri conservarle sul server, seleziona POP3.
Server di posta in entrata: Digita il server di posta, che è formato da terzo livello pop più il tuo nome di dominio. Per esempio, pop.example.com.
Indirizzo email: Indirizzo email da configurare.
Nome utente: In questo campo, specificare l'indirizzo e-mail completo. Per esempio, johndoe@example.com.
Password: La password del tuo account di posta elettronica.
Server di entrata (POP/IMAP): Digita il server di posta, che è formato da terzo livello pop più il tuo nome di dominio. Per esempio, pop.example.com.
Nome utente: In questo campo, specificare l'indirizzo e-mail completo. Per esempio, johndoe@example.com.
Password: La password del tuo account di posta elettronica.
Configurare il server SMTP per la posta in uscita:
Usare le impostazioni suggerite all' interno delle immagini.
- Fine
Configurare Posta con Windows Phone 8
Le istruzioni contenute nella seguente guida, si riferiscono alla versione del client di Windows Phone 8. Potrebbero non essere compatibili con versioni precedenti o superiori.
- Andare su Impostazioni, Email e Account
- Cliccare su Aggiungi un account (Configura email, contatti, facebook e altro)
- Cliccare su Altro account (POP e IMAP)
- Inserire le informazioni per la configurazione:
Indirizzo email: Indirizzo email da configurare.
Password: La password del tuo account di posta elettronica.
- Cliccare su Accedi
Se il programma riesce a configurare in automatico l'account, la configurazione è finita. Altrimenti, andare avanti.
Configurazione Manuale
- Andare su Impostazioni, Email e Account
- Cliccare su Aggiungi un account (Configura email, contatti, facebook e altro)
- Cliccare su Altro account (POP e IMAP)
- Cliccare su Configurazione Avanzata.
- Inserire le informazioni per la configurazione del server:
- Inserire le informazioni per la configurazione del server:
Nome Account: In questo campo, specificare il nome dell'account.
Il tuo nome: QUi inserire il nome che volete far visualizzare.
Server di arrivo: Digita il server di posta, che è formato da terzo livello pop più il tuo nome di dominio. Per esempio, pop.example.com.
Tipo di account: Questa proprietà definisce se si desidera conservare o no le copie dei messaggi sul server. Per conservare le copie sul server, seleziona l'opzione IMAP.
Se non desideri conservarle sul server, seleziona POP3.
Indirizzo email: Indirizzo email da configurare.
Password: La password del tuo account di posta elettronica.
Server in uscita: Digita il server di posta, che è formato da terzo livello mail più il tuo nome di dominio. Per esempio, mail.example.com.
- Spuntare la voce Il server di posta in uscita richiede l'autenticazione.
- Spuntare la voce Usa le stesse credenziali per inviare email.
- Cliccare su Accedi.
![]() NOTE: Se le porte standard non funzionano per linvio, andare nelle opzioni avanzate e modificare la porta in uscita. Alcuni provider chiudono la porta 25 in uscita. E' dunque necessario cambiare la porta SMTP ed impostarla a 587. Per alcune configurazioni, utilizzando la porta 587, potrebbe essere necessario impostare la protezione SSL.
NOTE: Se le porte standard non funzionano per linvio, andare nelle opzioni avanzate e modificare la porta in uscita. Alcuni provider chiudono la porta 25 in uscita. E' dunque necessario cambiare la porta SMTP ed impostarla a 587. Per alcune configurazioni, utilizzando la porta 587, potrebbe essere necessario impostare la protezione SSL.
WEBMAIL
Se hai acquistato un Cloud Hosting, l'interfaccia webmail è fornita dal software Horde IMP Webmail, installato in modo predefinito all'indirzzo comunicato nella mail di attivazione. Sul browser web, visita l'URL webmail.example.com dove example.com è l'indirizzo Internet del proprio sito web (Oppure all'indirizzo comunicato nella mail di attivazione se diverso da questo). Quando ti verrà richiesto, indica l'indirizzo e-mail completo come nome utente (ad esempio, mail@example.com ) e specifica la password usata per accedere a Parallels Panel.
![]() NOTE: Se si utilizzano vecchie versioni di Horde, per poter spedire email correttamente, è necessario impostare correttamente l'identità.
NOTE: Se si utilizzano vecchie versioni di Horde, per poter spedire email correttamente, è necessario impostare correttamente l'identità.
Per gli altri prodotti (Shared Hosting, Cloud Server con Plesk) hai la possibilità di scegliere tra Horde e Roundcube.
UTILIZZO DELLA CRITTOGRAFIA MEDIANTE STARTTLS
L’attivazione della crittografia è possibile mediante STARTTLS, utilizzando le porte standard (POP3: 110, IMAP: 143, SMTP : 587). In questo caso si utilizza il certificato di posta condiviso sul server, rilasciato con il nome principale. Ciò deriva dal fatto che i server di posta non supportano correttamente la tecnologia SNI usata dai server web e quindi non è possibile utilizzare differenti certificati SSL per lo stesso server. Se quindi si accede al server di posta con un dominio non definito si avrà un mismatch error del certificato, che generalmente può essere bypassato accettando il certificato nel client. Sfortunatamente, molti client recenti non consentono più di accettare il certificato e quindi rendono necessario configurare correttamente il nome del server di posta.
Nel caso di servizio di Shared Hosting bisogna utilizzare come server SMTP il nome stesso del server su cui è presente il pannello di gestione Plesk. Quindi, ad esempio, se il pannello è raggiungibile all’indirizzo https://seth69.seeweb.it:8443 , l’indirizzo da impostare come server di posta in arrivo e server di posta in uscita sarà: seth69.seeweb.it. Questo consentirà di utilizzare correttamente il certificato per la protezione della posta.
In genere il certificato utilizzato per la protezione della posta sul server può essere impostato da Plesk nella sezione server management -> SSL/TLS Certificates -> Certificate for securing mail.
Alcune immagini utilizzate sono state riprese dal sito di documentazione ufficiale Parallels e tutti i diritti sono riservati.